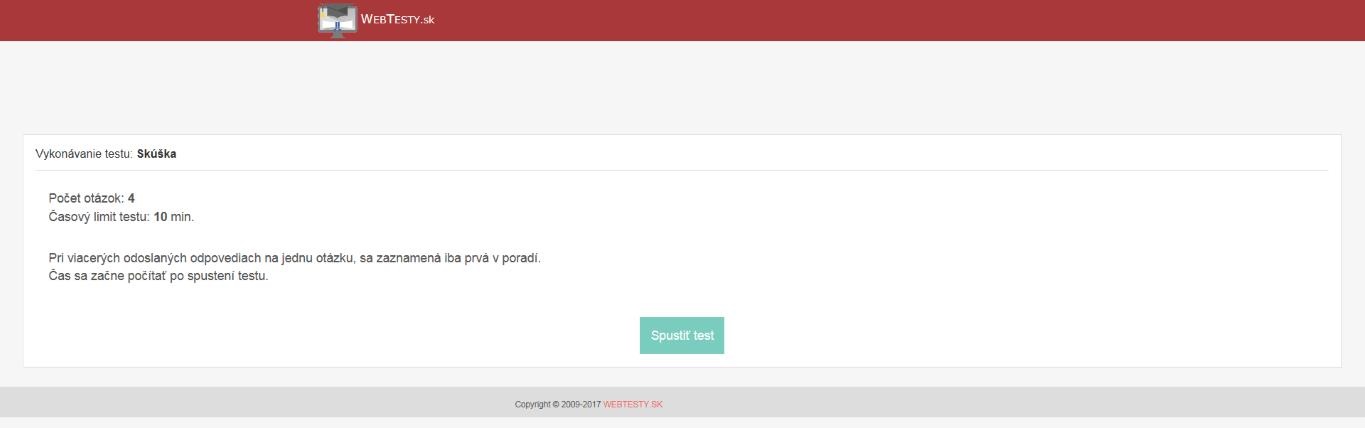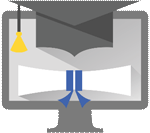Správa a tvorba testov
WebTesty.sk predstavuje mimoriadne jednoduchú a praktickú aplikáciu na vytváranie a spravovanie online testov, ktorá je určená širokej skupine ludí, najmä školám, a teda učiteľom, profesorom, lektorom, či inštruktorom (ďalej len „používateľ“ alebo „testujúca osoba“) a ich žiakom, študentom, prípadne účastníkom kurzu (ďalej len „testovaná osoba“). Jej praktickost a najväčšie výhody spočívajú v tom, že:- používateľovi uľahčuje prácu,
- znižuje náklady organizácie na papier a toner,
- poskytuje objektívne hodnotenie testovaných osôb bez možnosti opisovania,
- je plne kompatibilná so všetkými operačnými systémami, smartfónmi aj tabletmi,
- nie je potrebná jej inštalácia
- všetky údaje sú dostupné online okamžite po prihlásení z ktoréhokolvek zariadenia.
Webová aplikácia WebTesty.sk je prístupná v bezplatnej aj v spoplatnenej verzii. Bezplatná verzia umožnuje jej plnohodnotné využívanie, možnosť neobmedzeného počtu používateľov v skupine, neobmedzené množstvo vytvárania online testov a otázok, neobmedzený počet vykonávaných online testov, prístup ku všetkým nastaveniam online testov, prístup k výsledkom online testov a k študijným materiálom. V spoplatnenej verzii sa nezobrazujú reklamy a je umožnené:
- automatické vytvorenie certifikátu za úspešne vykonaný online test,
- vytvorenie uzavretej skupiny používateľov pre vykonávanie online testu,
- sprístupnenie komplexných štatistík pre Vaše online testy,
- možnosť spoplatnenia výsledku online testu pomocou sms správy.
1. 1 Registrácia
1.1.1 Registrácia používateľa
1.1.2 Registrácia správcu skupiny
1.1.3 Registrácia člena skupiny
1.1.1 Registrácia používateľa
Registrácia používateľa je bezplatná a nutná k získaniu prístupu na vytváranie a spravovanie testov prostredníctvom svojho konta. Internetová aplikácia WebTesty.sk ponúka dve možnosti registrácie používateľa:- registrácia správcu skupiny
- registrácia člena skupiny.
Ak jeden používateľ, ktorý je členom/správcom vo viacerých skupinách v jednej z nich zmení svoj e-mail, alebo heslo, systém už nerozpozná, v ktorých skupinách je zaregistrovaný. Túto zmenu je preto potrebné zopakovať v každej skupine zvlášt.
Ak používateľ vo viacerých skupinách používa rovnaký e-mail, ale rôzne heslá, systém ho prihlási do tej skupiny, v ktorej má zaregistrované použiťé heslo.
1.1.2 Registrácia správcu skupiny
Používateľ sa jednoducho zaregistruje po kliknutí na odkaz „Registrácia“ v hornej lište webstránky.V časti „Registrácia“ je potrebné vyplniť najmä povinné údaje – označené hviezdičkou. V tejto forme registrácie je potrebné zadefinovať názov skupiny, ktorú bude používateľ spravovat. Tu sa môžu uviesť aj nepovinné časti registrácie ako sú údaje o firme (jej názov a adresa), poprípade údaje fyzickej osoby, ktorá si chce zaregistrovať skupinu.
Pre zaregistrovanie používateľa je ďalej potrebné vyplniť:
- meno a priezvisko používateľa;
- e-mail, na ktorý mu bude doručené potvrdenie o registrácii spolu s prihlasovacími údajmi (t.j. ID a názov skupiny, ID používateľa a heslo);
- heslo – musí obsahovať najmenej 6 znakov;
- potvrdenie hesla.
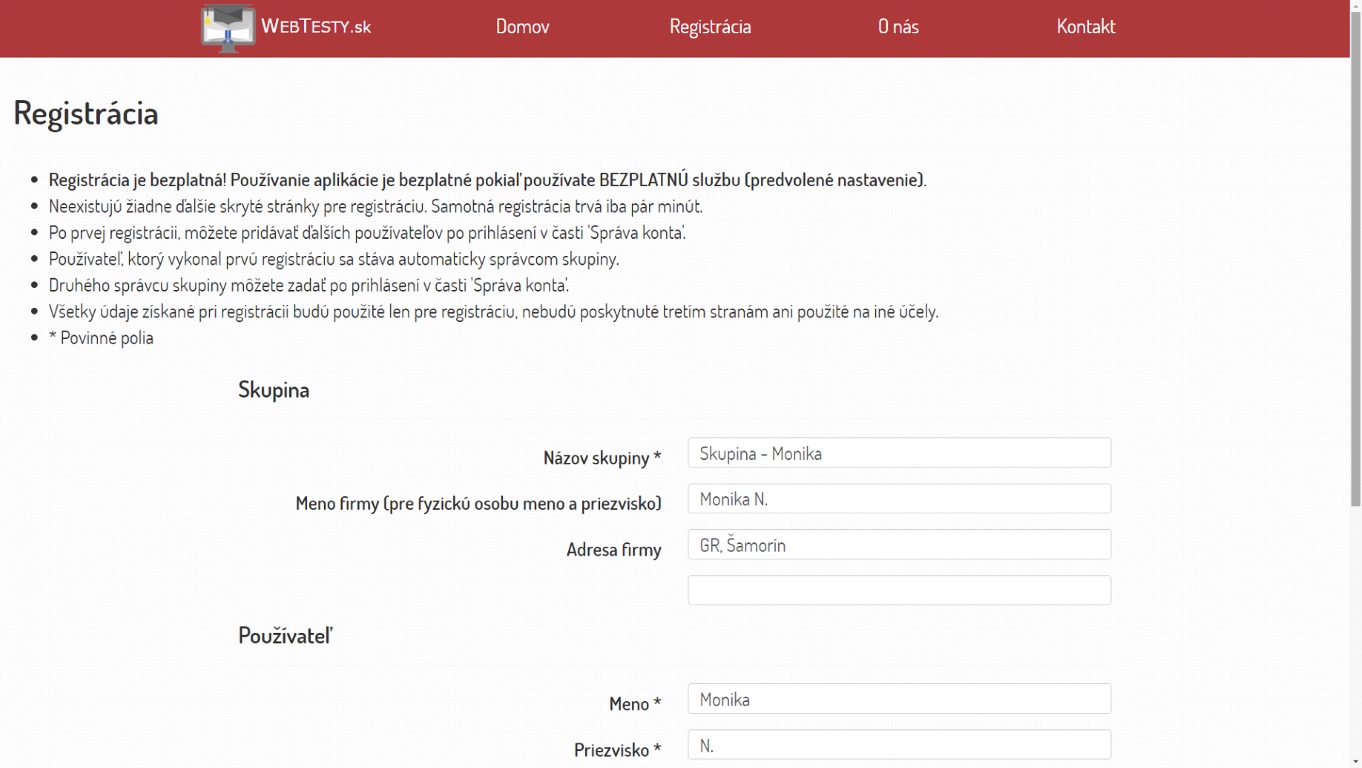
Používateľ sa po zaregistrovaní automaticky stáva správcom vytvorenej skupiny a môže pridávať ďalších používateľov. V prípade, ak sa chce používateľ stat členom inej skupiny, musí kontaktovať jej správcu, ktorý ho zaregistruje.
1.1.3 Registrácia člena skupiny
Správca skupiny pridáva nových členov skupiny v správe konta v časti „Registrácia nového člena skupiny“, kde je potrebné vyplniť všetky požadované údaje (meno, priezvisko, e-mail, heslo a potvrdenie hesla. Novému členovi skupiny budú prihlasovacie údaje automaticky zaslané na e-mail, ktorý bol použiťý pri registrácii. Jeden používateľ môže byt pridaný do viacerých skupín.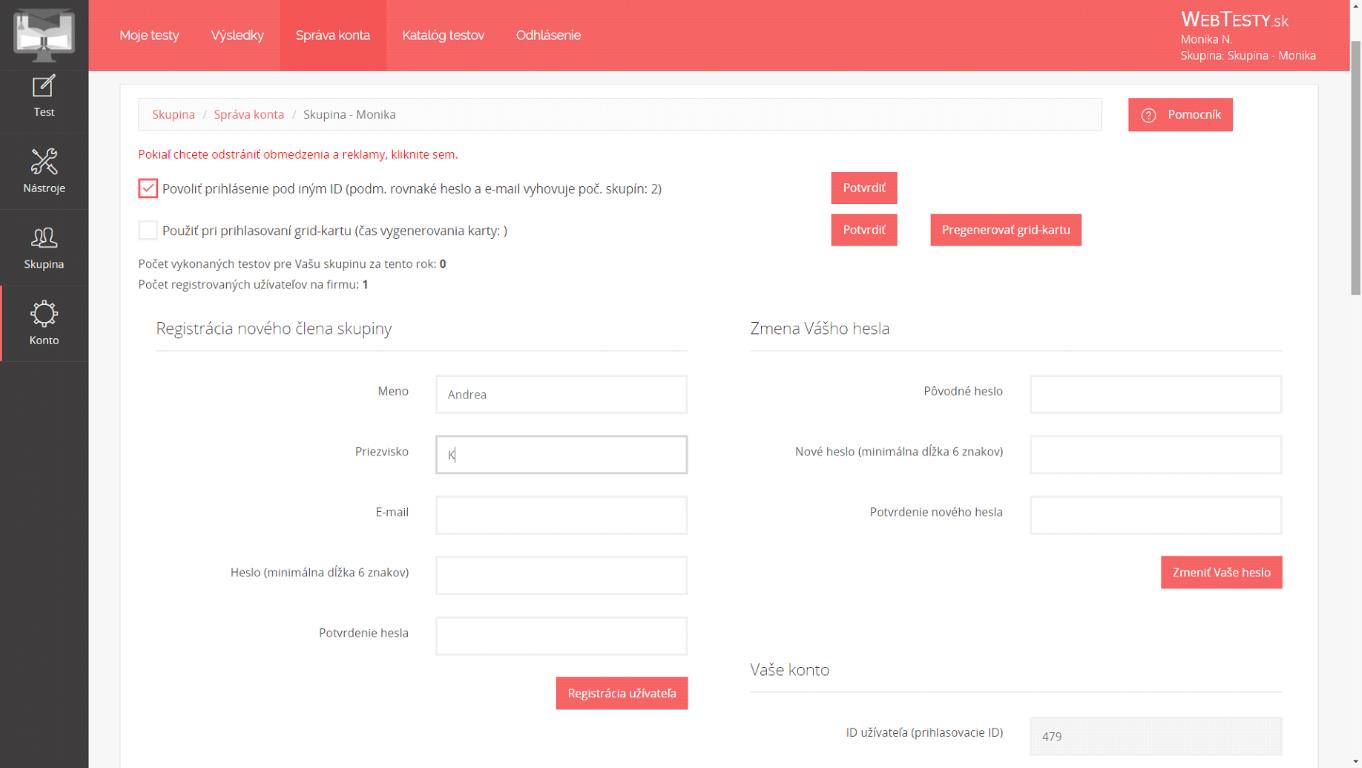
1. 2 Prihlásenie používateľa
Pri prihlasovaní systém vyzve používateľa, ktorý je členom/správcom vo viacerých skupinách, aby si zvolil skupinu, v ktorej chce pracovať.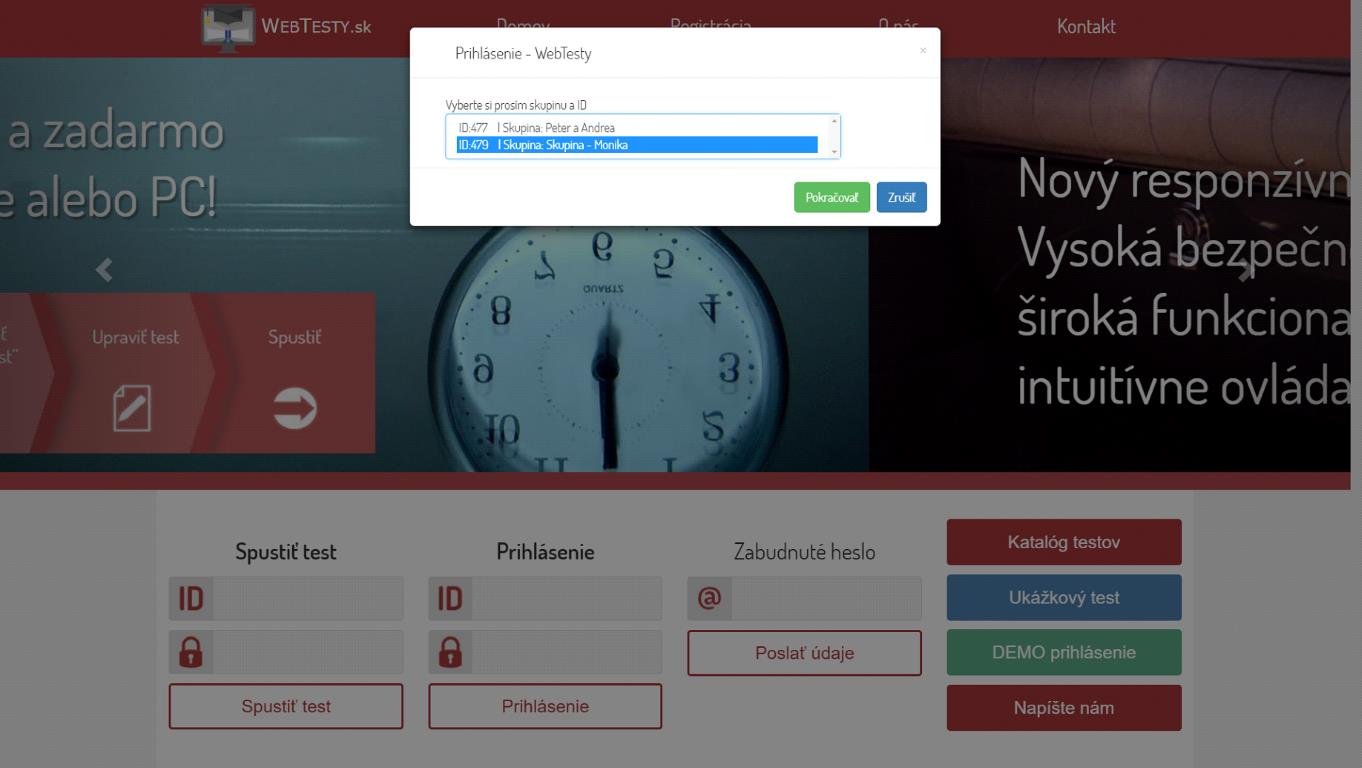
Používateľovi sa po prihlásení do systému zobrazí okno so zoznamom všetkých testov skupiny, ktoré slúži ako vstupná brána k ostatným funkciám ohladne správy testov, ich parametrov, editácie, výsledkov či štatistík.
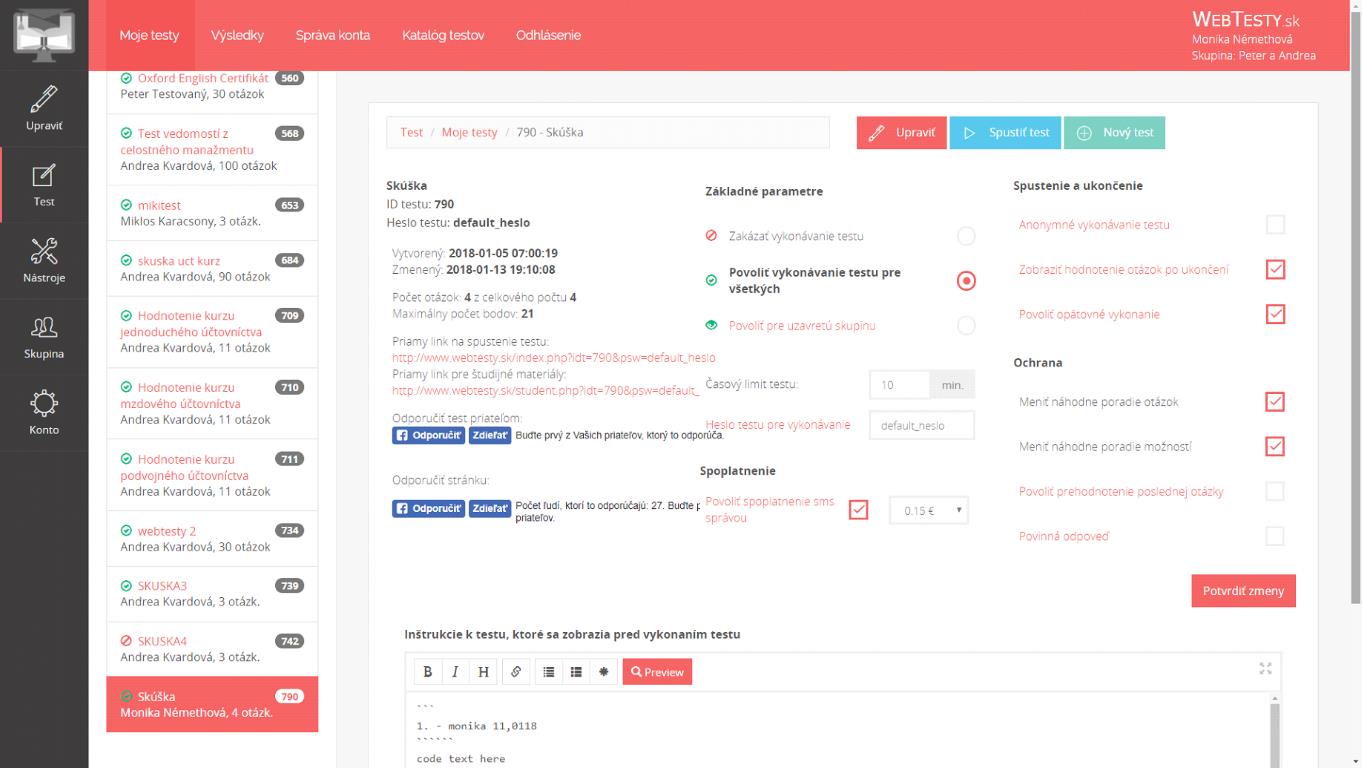
Na svoju prácu používateľ môže využiť rýchly prístup k najpoužívanejším nástrojom – „Moje testy“, „Výsledky“, „Správa konta“, „Katalóg testov“ a „Odhlásenie“ v hornej časti alebo komplex nástrojov v bočnej časti stránky. Prostredníctvom tohto komplexu nástrojov je možné jednoducho vytvárat, upravovať a spravovať testy, skupinu a svoje konto.
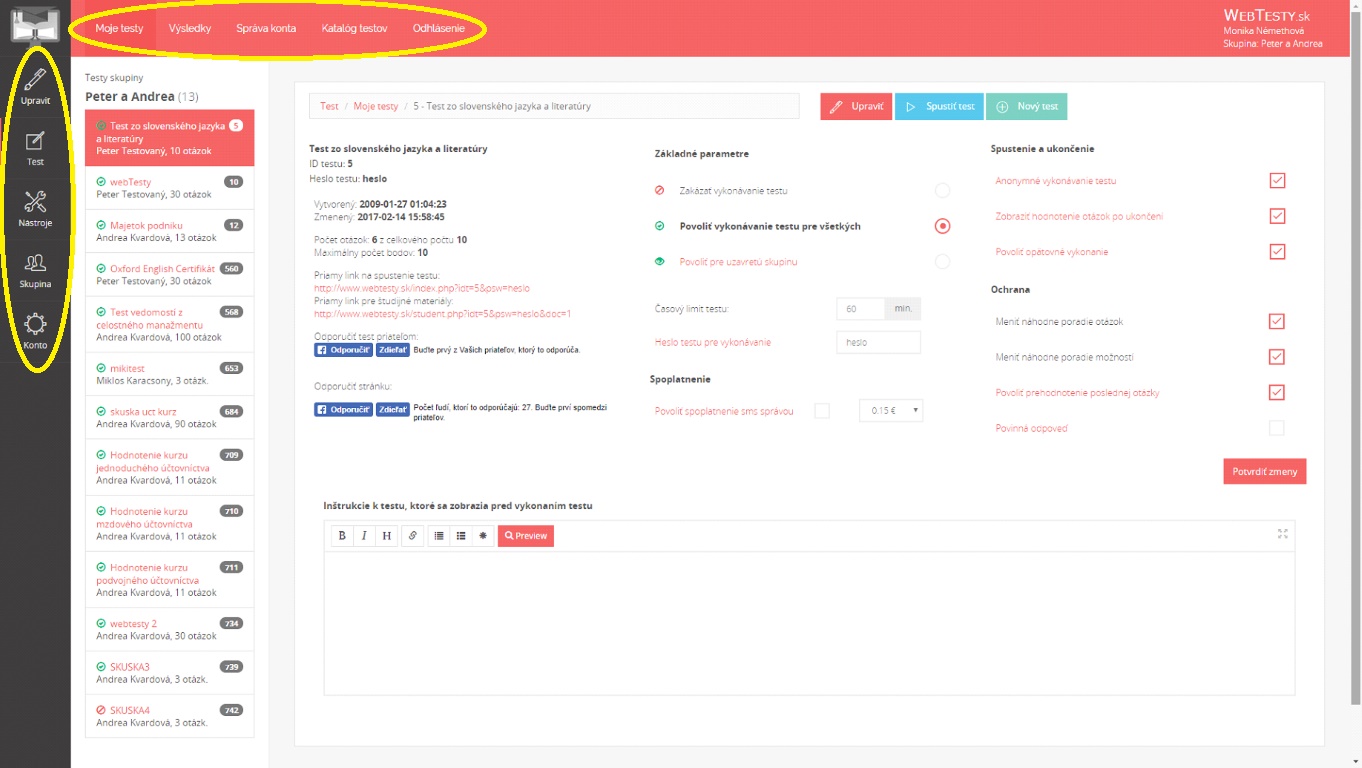
1. 3 Spravovanie skupiny
Jedna firma (napr. škola) môže vytvárať neobmedzené množstvo skupín. Každá skupina môže mať definovaných maximálne dvoch správcov. Každý člen skupiny môže jednotlivé testy vytvárať, editovať, opravovať výsledky, a pod. Testy sú zdielané v rámci skupiny, ktorá môže mat maximálne dvoch správcov. Každý správca skupiny môže meniť nastavenia skupiny, meno a heslo skupiny, heslo ostatných členov skupiny (pre prípad, že používateľ zabudne svoje prihlasovacie heslo) a aktivovať a deaktivovať ostatných členov skupiny. Člen skupiny môže meniť svoje heslo a údaje.Keď sa používateľ rozhodne pracovať v inej skupine, nemusí sa odhlasovať. Stačí, ak ju zmení prostredníctvom nástroja „Skupina“ - > „Zmeniť skupinu“ a v zozname skupín si zvolí tú, do ktorej sa chce prihlásiť.
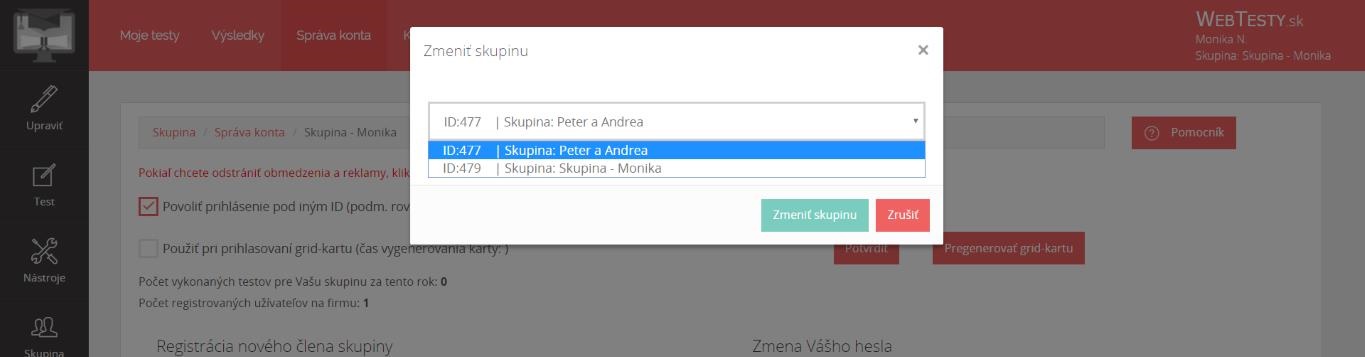
1. 4 Správa konta
V správe konta si používateľ môže zvoliť prihlasovanie sa pod iným ID alebo prihlasovanie sa pomocou grid-karty. Môže použiť obe funkcie súčasne.Prihlasovanie sa pod iným ID je praktické v prípade, ak je jeden konkrétny používateľ správcom/členom vo viacerých skupinách. V každej skupine mu systém priradí iné ID, prostredníctvom ktorého sa môže prihlásiť. Systém pri prihlasovaní poskytne používateľovi – členovi/správcovi viacerých skupín prostredníctvom vyskakovacieho okna možnosť výberu skupiny do ktorej sa chce prihlásiť (ak má povolené prihlasovanie sa pod iným ID). Ak prihlasovanie sa pod iným ID povolené nemá, systém ho prihlási do skupiny, v ktorej je zaregistrovaný pod tým ID, s ktorým sa prihlásil. Ak sa prihlasuje prostredníctvom e-mailu, pričom nemá povolené prihlasovanie sa pod iným ID, systém ho prihlási do prvej skupiny, v ktorej sa stal správcom, prípadne členom.
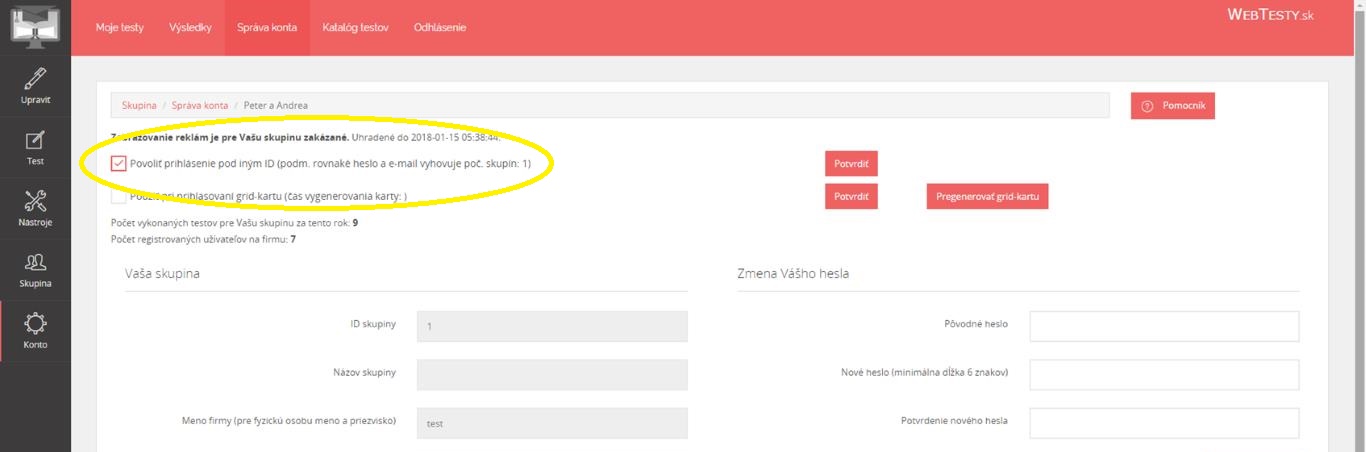
Z dôvodu, že jednotlivé kontá, ktoré spravuje jeden používateľ, nie sú prepojené, neodporúčame zakázať prihlasovanie sa pod iným ID, pretože táto zmena sa neprejaví vo všetkých rovnako.
Príklad: používateľ spravuje 3 kontá. V dvoch skupinách je členom a jednu spravuje ako správca. V skupinách kde je členom zrušil prihlasovanie sa pod iným ID. Prostredníctvom ID sa prihlásil do tej skupiny, ktorej ID zadal. Keď sa prihlásil prostredníctvom e-mailu, systém ho prihlásil do skupiny, v ktorej bol zaregistrovaný prvý krát. Systém ho pri prihlasovaní už nevyzval, aby si zvolil skupinu, v ktorej chce pracovať. Musel si pamätať všetky svoje prihlasovacie ID. Po čase si to rozmyslel a chcel povoliť prihlasovanie sa pod iným ID. Nepamätal si ale, v ktorých skupinách túto funkciu zrušil a musel ju povoliť v každej, aby si mohol priamo pri prihlásení znovu zvoliť, do ktorej skupiny sa chce prihlásiť. Do ostatných skupín sa mohol dostať iba prostredníctvom nástroja „Skupina“ -> „Zmeniť skupinu“ (ak v nich mal zadefinovaný rovnaký e-mail aj heslo).
Ak používateľ trvá na tom, že sa bude prihlasovať po konkrétnym ID, odporúčame mu túto funkciu zakázať iba v jednej skupine (ideálne v prvej, v ktorej bol zaregistrovaný).
Prihlasovanie sa pomocou grid-karty predstavuje dalšiu formu ochrany zaregistrovaného konta. Grid-kartu je po vygenerovaní potrebné vytlačiť a starostlivo uchovať. Ak si používateľ túto možnosť zvolí, po odhlásení sa už bez použiťia grid-karty neprihlási. Grid-kartu je možné aj pregenerovať. Potom si ju ale znova musí vytlačiť, pretože stará grid-karta sa stane neplatnou. V prípade problémov s grid-kartou (napr. strata grid-karty), alebo pri prihlásení, je potrebné kontaktovať správcu svojej skupiny. Správca skupiny môže povoliť alebo zablokovať konkrétnym používateľom prihlasovanie sa prostredníctvom grid-karty.
Príklad: Ak používateľ stratí svoju grid-kartu, nedokáže sa bez nej prihlásiť do aplikácie. V tomto prípade musí konktaktovať správcu skupiny, ktorý mu môže prihlasovanie sa pomocou grid-karty zablokovať, čím mu umožní prihlásiť sa bez jej použiťia iba prostredníctvom svojho ID a hesla. Potom si môže vygenerovať novú, ak mu správca skupiny znovu povolí používanie grid-karty.
V správe konta je možné skontrolovať si a zmeniť svoje údaje alebo údaje skupiny v bielych rámikoch. Údaje v sivých rámikoch nie je možné meniť.
Používateľ a súčasne správca skupiny môže:
- zmeniť niektoré údaje svojej skupiny (v bielych rámčekoch),
- zmeniť e-mail svojho konta (v tom prípade sa ale zmení aj email správcu),
- aktivovať/deaktivovať používateľov,
- zmeniť alebo zadefinovať druhého správcu,
- zmeniť heslo ostatným členom skupiny,
- povoliť/zakázať používanie grid-karty ostatným členom skupiny,
- vidieť aktivitu členov skupiny.
Používateľ, ktorý nie je správcom skupiny:
- nemôže meniť údaje svojej skupiny
- môže si zmeniť svoje prihlasovacie heslo a niektoré údaje svojho konta (meno, priezvisko, e-mail).
- nemôže uvádzať e-mail, ktorý je totožný s emailom správcu skupiny,
- môže vidieť aktivitu dalších členov skupiny a svoje posledné prihlásenia.
1.5 Tvorba testov
1.5.1 Vytvorenie testu a otázok
1.5.2 Typy otázok
1.5.3 Parametre testu
1.5.4 Stupnica a certifikát
1.5.5 Rozsah otázok
1.5.1 Vytvorenie testu a otázok
Používateľ nový test vytvorí v časti „Test“, kde zadá „Nový test“. Následne sa objaví políčko s prázdnym riadkom, v ktorom zadá názov testu, ktorý chce vytvoriť. Po zadaní názvu testu môže začať s tvorbou testových otázok.Prostredníctvom jednotlivých funkcií úpravy testových otázok je možné otázku uložiť, vymazať, poprípade k nej pridať obrázok.
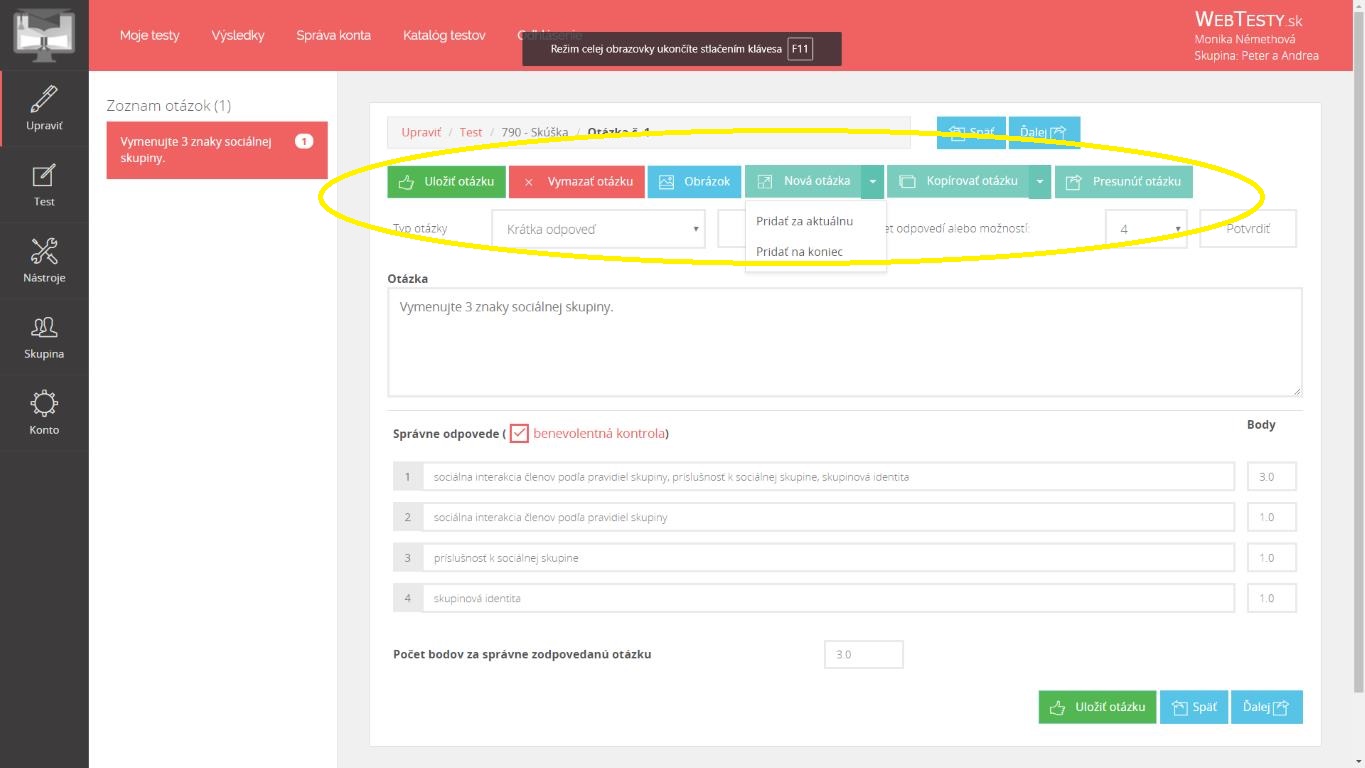
Podľa volby používateľa sa môže za aktuálnu otázku alebo za poslednú otázku pridať nová otázka alebo skopírovať zvolená otázka. Otázky nie je možné kopírovať do iného testu. Tlačidlá „Späť“ a „Ďalej“ slúžia na presun medzi otázkami testu.
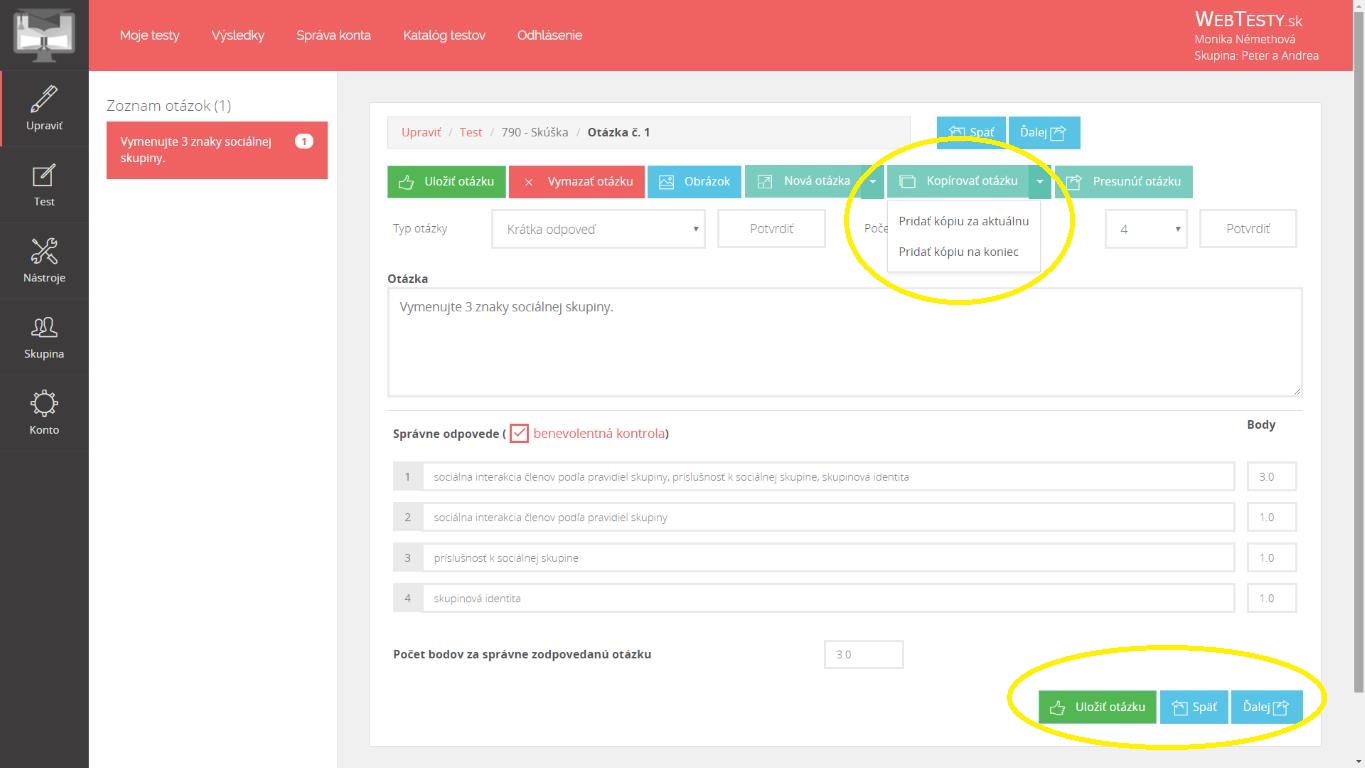
Otázky je možné aj presúvat v rámci jedného testu. Po kliknutí na funkciu „Presunúť otázku“ sa zobrazí výber všetkých testových otázok. Používateľ označí tú, za ktorú chce svoju otázku presunúť.
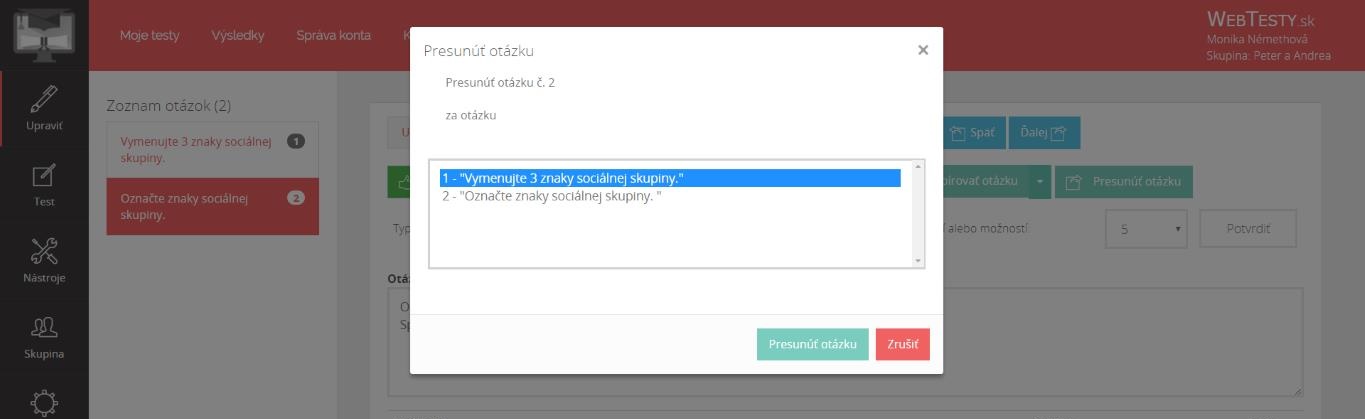
Po navolení typu otázky tak, ako je uvedené na obrázku, je potrebné výber potvrdiť a zvoliť si počet odpovedí alebo možností. Následne používateľ vpíše znenie otázky v textovom poli a zadá správne odpovede. Ku každej správnej odpovedi je potrebné priradiť príslušný počet bodov. Celkový počet bodov za správne zodpovedanú otázku uvedie pod polami správnych odpovedí.
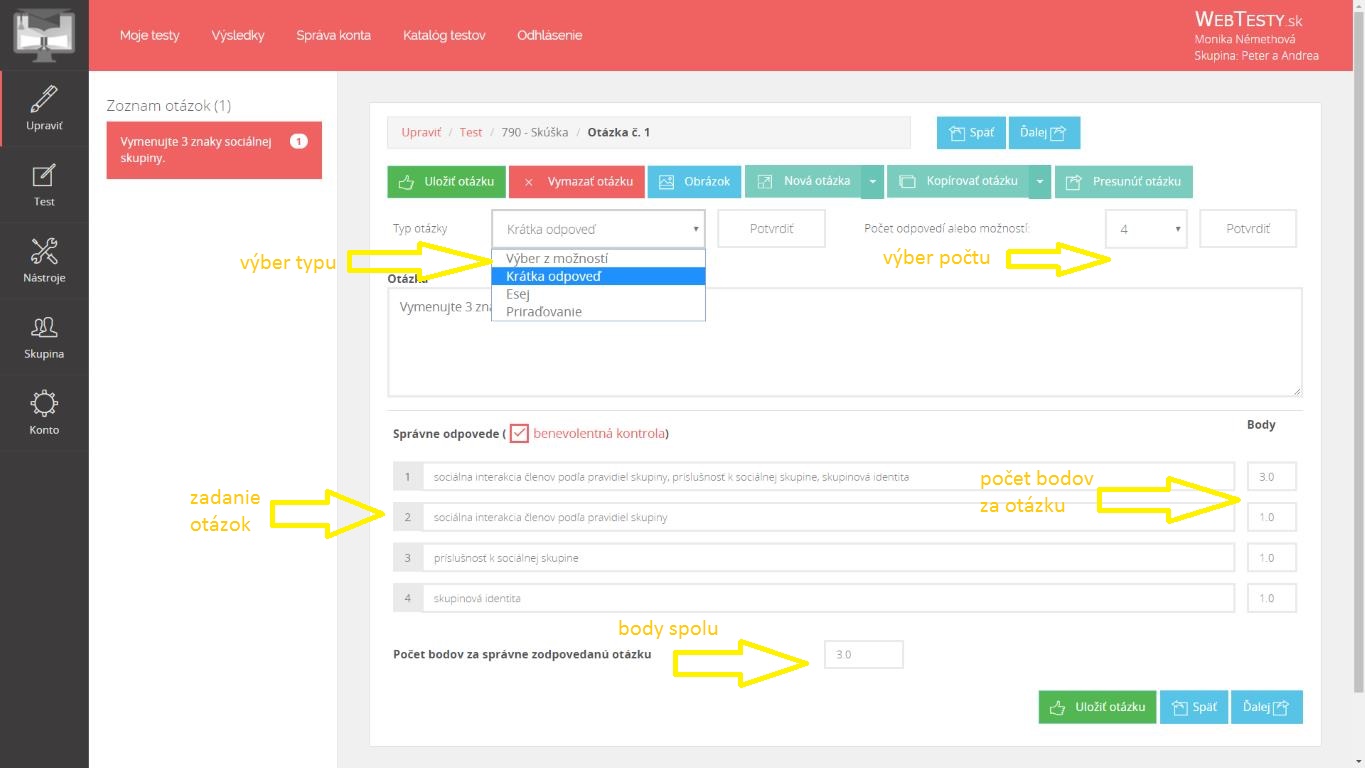
1.5.2 Typy otázok
A/ Výber z možností
Znenie otázky používateľ vpíše do textového pola „Otázka“. Následne zvolí počet možnosťí otázky. Po vpísaní jednotlivých možnosťí označí tie, ktoré sú správne a uvedie počet bodov za každú možnosť v príslušnom riadku. Celkový počet bodov za správne zodpovedanú otázku uvedie v príslušnom políčku uvedenom pod zoznamom možností zodpovedania otázky. Ak chce testovanej osobe umožniť vybrať iba jednu možnosť pri vykonávaní testu, označí túto možnosť.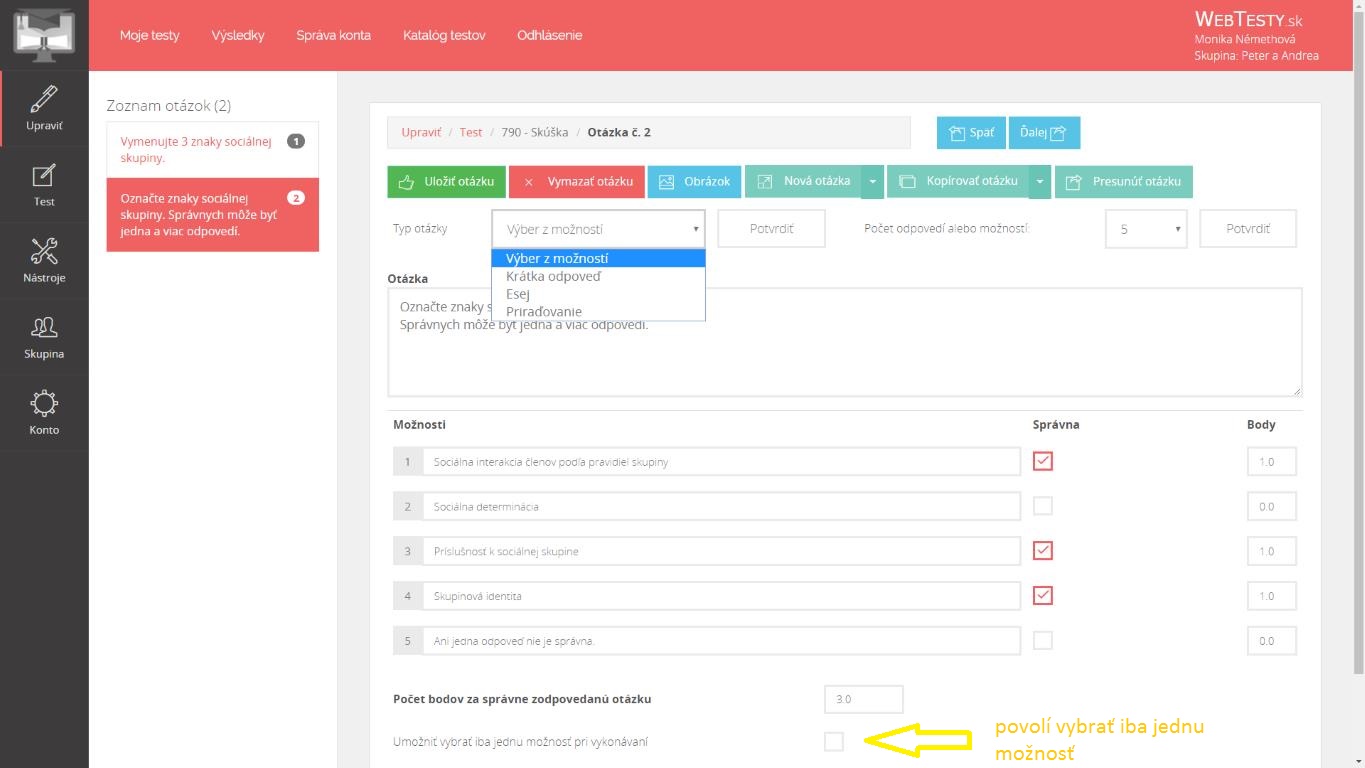
B/ Krátka odpoveď
Funkcia „benevolentná kontrola“ v tomto type otázky slúži na to, aby systém pri kontrole správnych odpovedí nerozlišoval velké a malé písmená, zbytočné medzery a poradie odpovedí v prípade krátkych odpovedí. Jednotlivé možnosti odporúčame vymenovať zvlášt do viacerých možnosťí tak ako je uvedené v príklade na obrázku.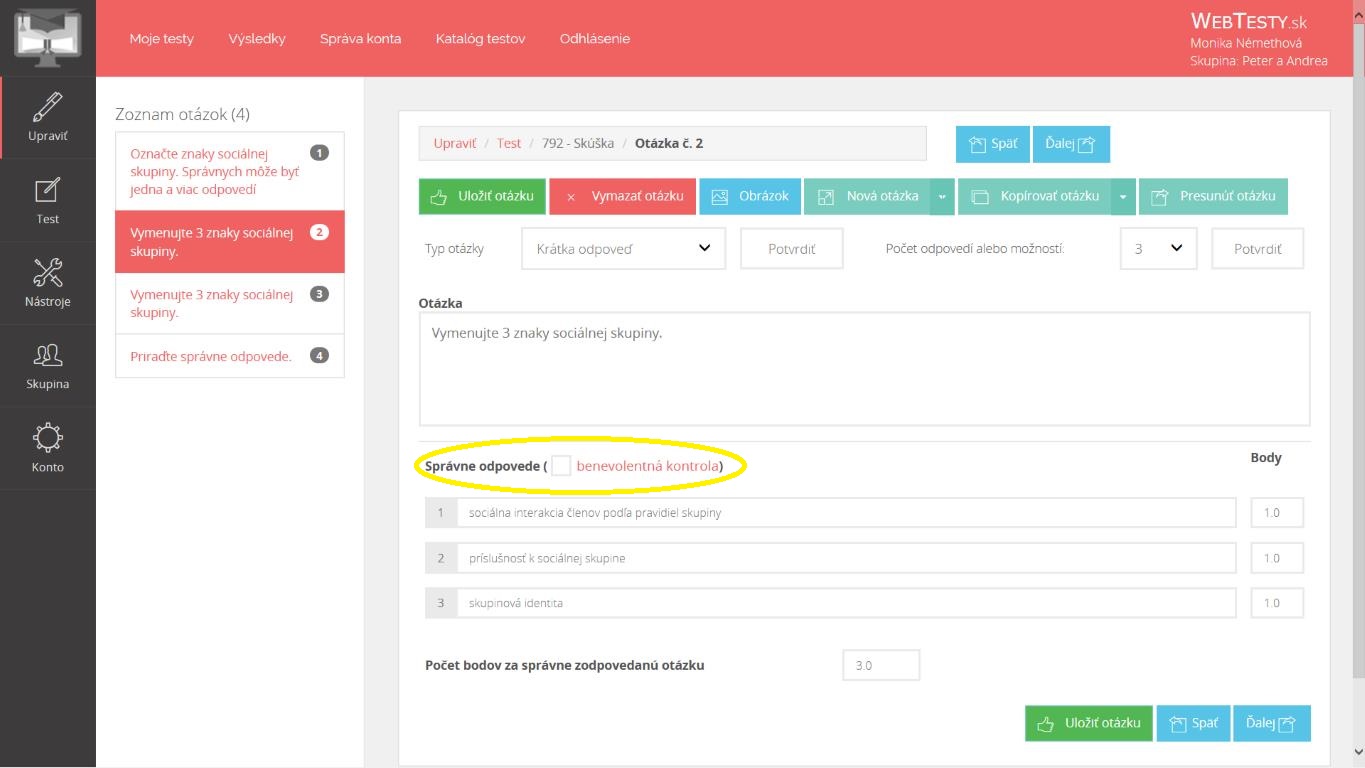
C/ Esej
V tomto type otázky používateľ zadá iba znenie otázky a uvedie celkový počet bodov za správne zodpovedanú otázku. Otázku vyhodnocuje osobne pri kontrole zodpovedaného testu vo výsledkoch.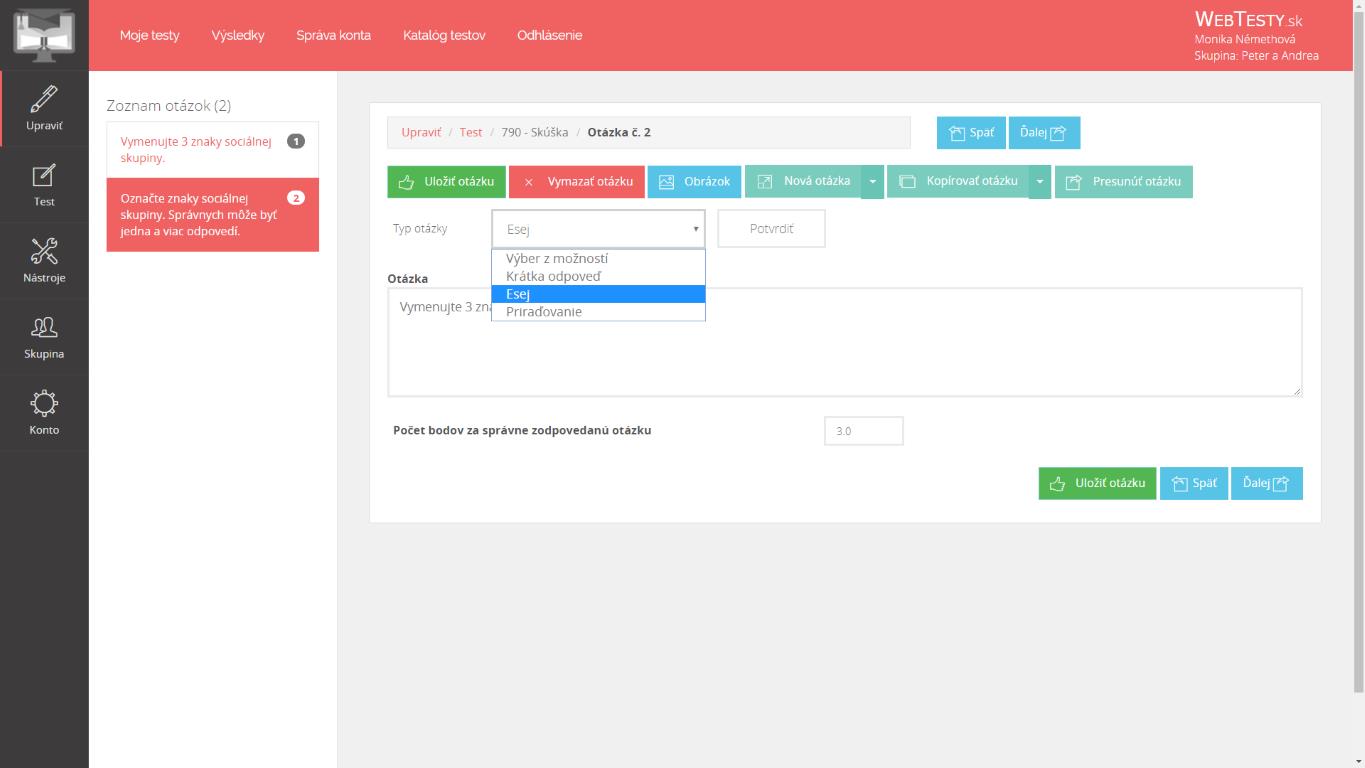
D/ Priraďovanie
Pri tomto type otázky (matching) sa zadajú jednotlivé zhody do každého riadku. Lavý výraz sa priraďuje k pravému. Pri vykonávaní testu sa zobrazia výrazy vľavo ku ktorým si testovaná osoba vyberá zo všetkých možností vpravo.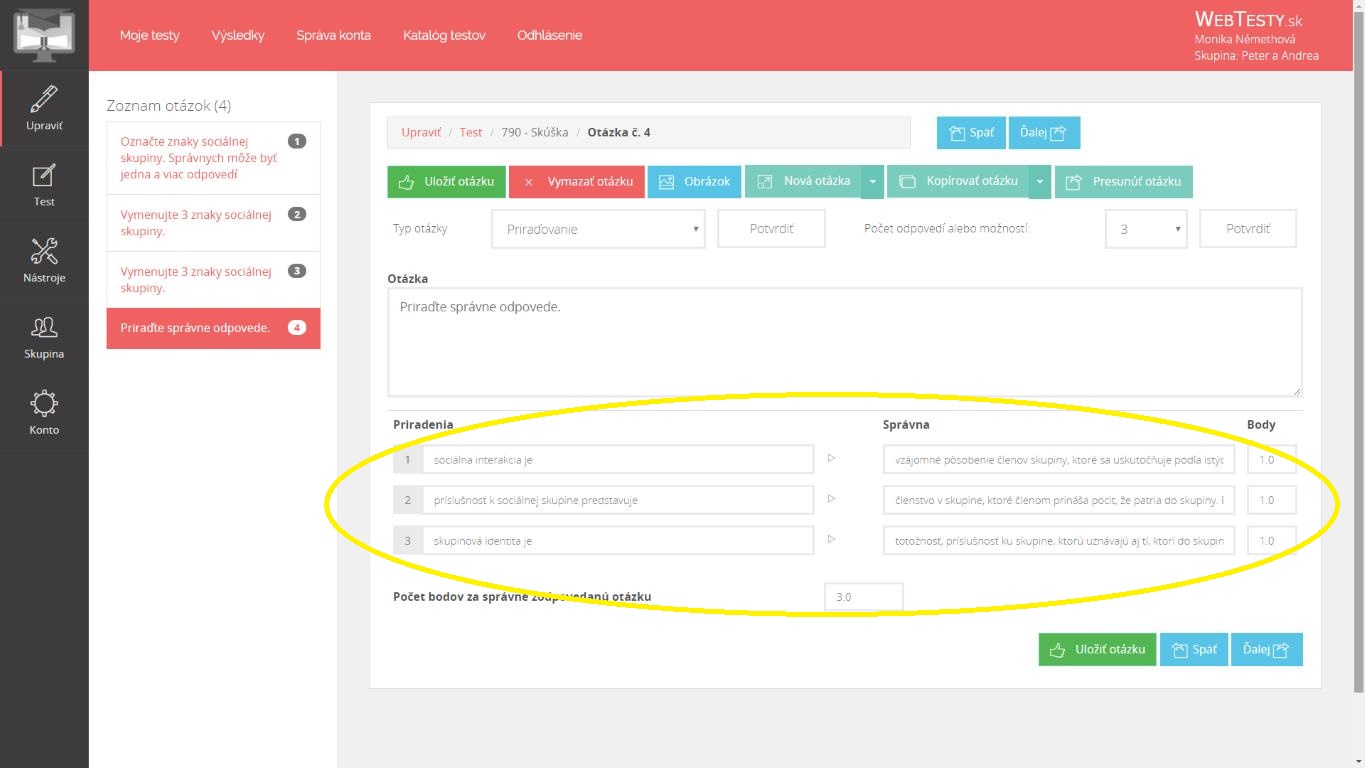
1.5.3 Parametre testu
Po uložení testových otázok je potrebné upraviť základné parametre testu. V „Moje testy“ používateľ zvolí test, ktorého parametre chce upraviť. Tu môže vidieť základné informácie o teste ako jeho názov a ID. Prostredníctvom tohto nástroja je možné zadať nový test, alebo prejsť na upravenie, či spustenie zvoleného testu v testoch skupiny. Pri spustení testu používateľ vidí, ako sa testové otázky zobrazia testovanej osobe pri jeho vypĺňaní.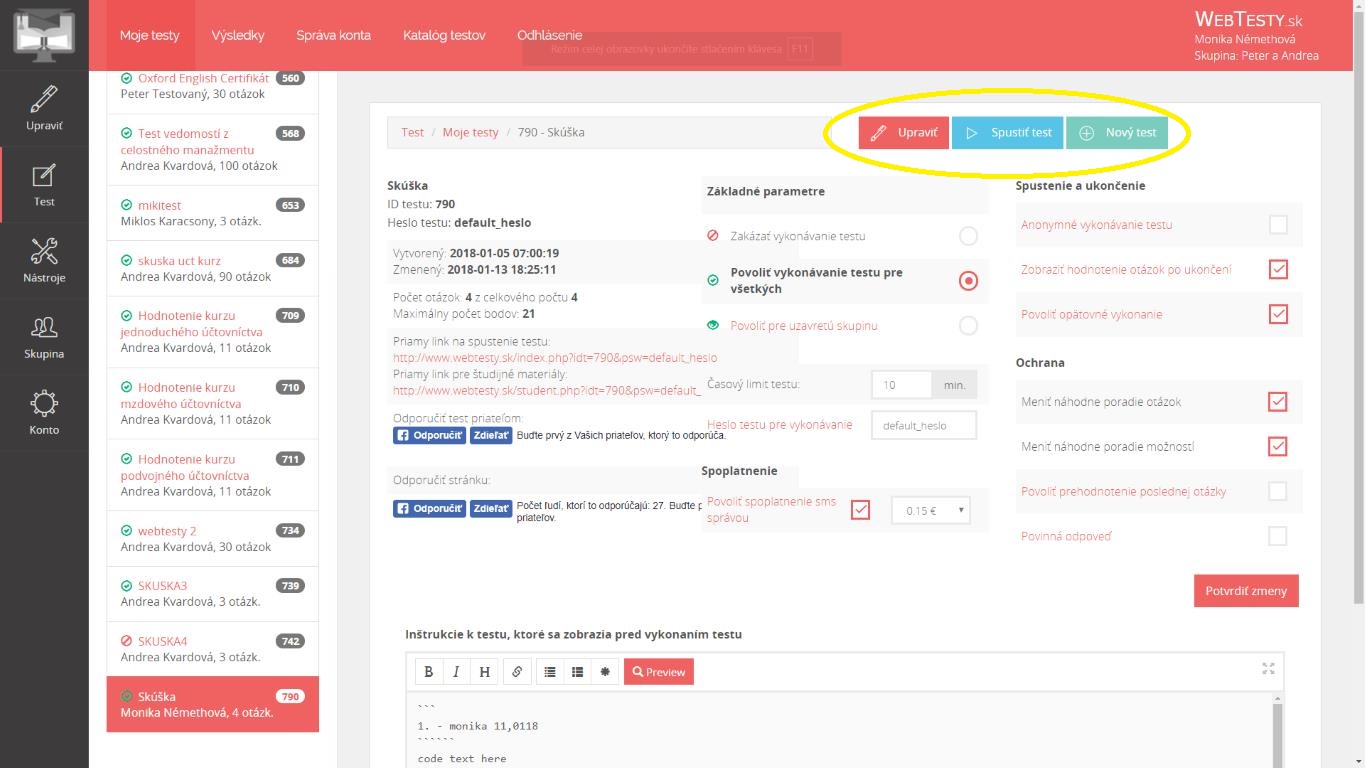
Ak má používateľ predplatenú rozšírenú verziu webovej stránky WebTesty.sk, môže využiť funkciu zobrazenia výsledku až po zaplatení poplatku prostredníctvom sms správy v prípade, ak za vykonanie testu ponúka možnosť udelenia certifikátu za úspešne vykonaný test. V prípade záujmu o spoplatnenie výsledku je potrebné kontaktovať administrátorov webovej stránky prostredníctvom e-mailu.
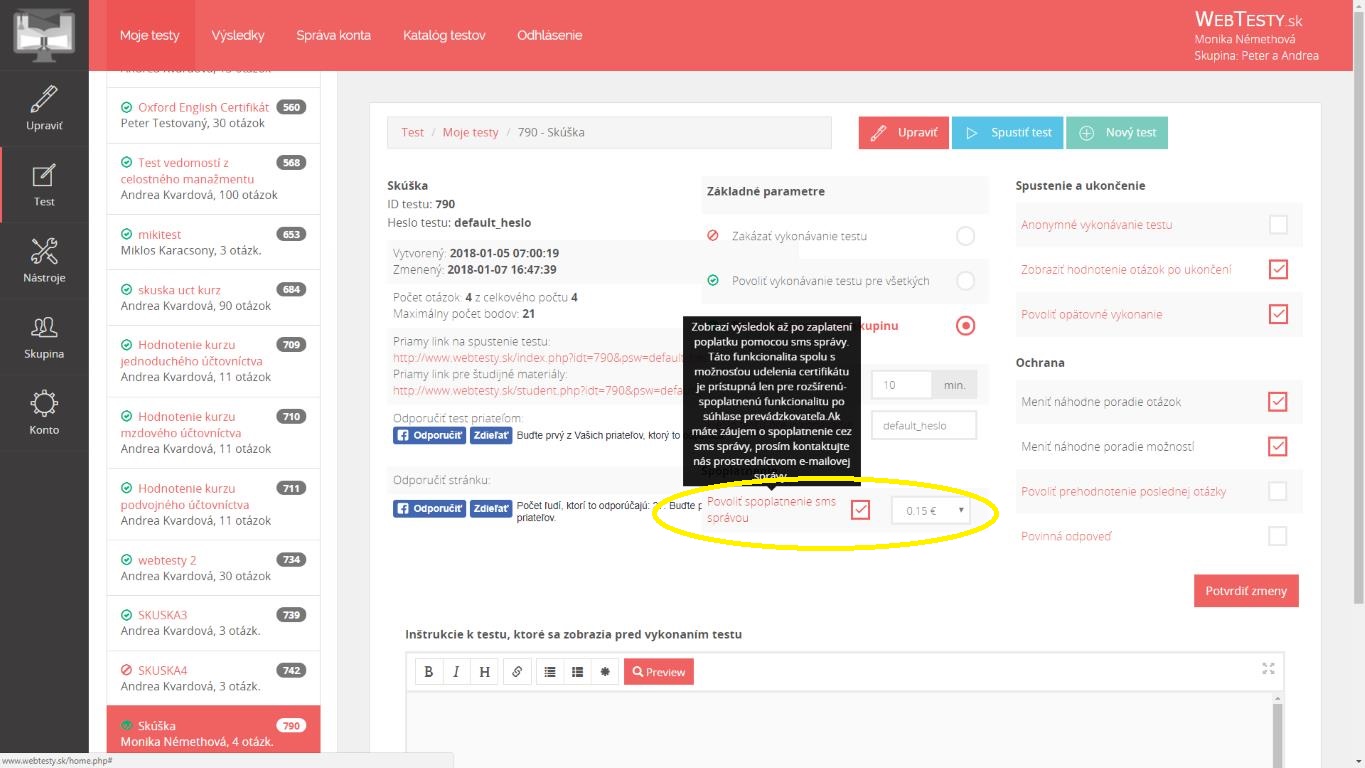
Test je možné vykonat anonymne po označení riadku „Anonymné vykonávanie testu“, ktorým sa test spustí bez zadania osobných údajov. Ďalej je umožnené povoliť zobrazenie hodnotenia jednotlivých otázok po vykonaní testu a povoliť opätovné vykonanie testu tým istým používateľom/skúšaným ľuďom. Poprípade je možné povoliť opakovanie testu vybraným používateľom vo výsledkoch testu.
Používateľ môže v teste po označení jednotlivých možností vytvoriť test, v ktorom sa bude:
- náhodne meniť poradie otázok,
- náhodne meniť poradie možností,
- môcť prehodnotiť posledná otázka, čo umožnuje prezerať a meniť odpovede pre túto otázku v priebehu vykonávania testu,
- vyžadovať povinnú odpoveď na každú otázku – bez jej zodpovedania nie je možné prejsť na ďalšiu otázku.
1.5.4 Stupnica a certifikát
Aplikácia podporuje arbitrárny postup klasifikácie, teda podľa vopred stanoveného transformačného klúča - stupnice. Každý používateľ môže nastaviť vlastnú stupnicu hodnotenia ku každému testu. Stupnica môže obsahovať slovné alebo číselné vyhodnotenie v závislosti od dosiahnutej úspešnosti. V tomto okne je možné nastaviť počet známok, ktorý má stupnica obsahovať (napr. od 1 do 5, A – FX, a pod.). Pokial chce používateľ zmeniť počet hodnotení pre test, stačí zmeniť počet riadkov pre danú stupnicu. Existujúcu stupnicu je možné keďykolvek zmeniť. Hodnotenie podľa zmenenej stupnice sa prejaví iba pre testy, ktoré budú vykonané po tejto zmene. Je však umožnené prepočítať hodnotenie už aj pre existujúce výsledky pre vybranú triedu alebo pre všetky triedy naraz za určité obdobie. Ak chce učiteľ použiť vytvorenú stupnicu aj pre iný test, môže ju jednoducho skopírovať do iného testu kliknutím na príslušné tlačidlo.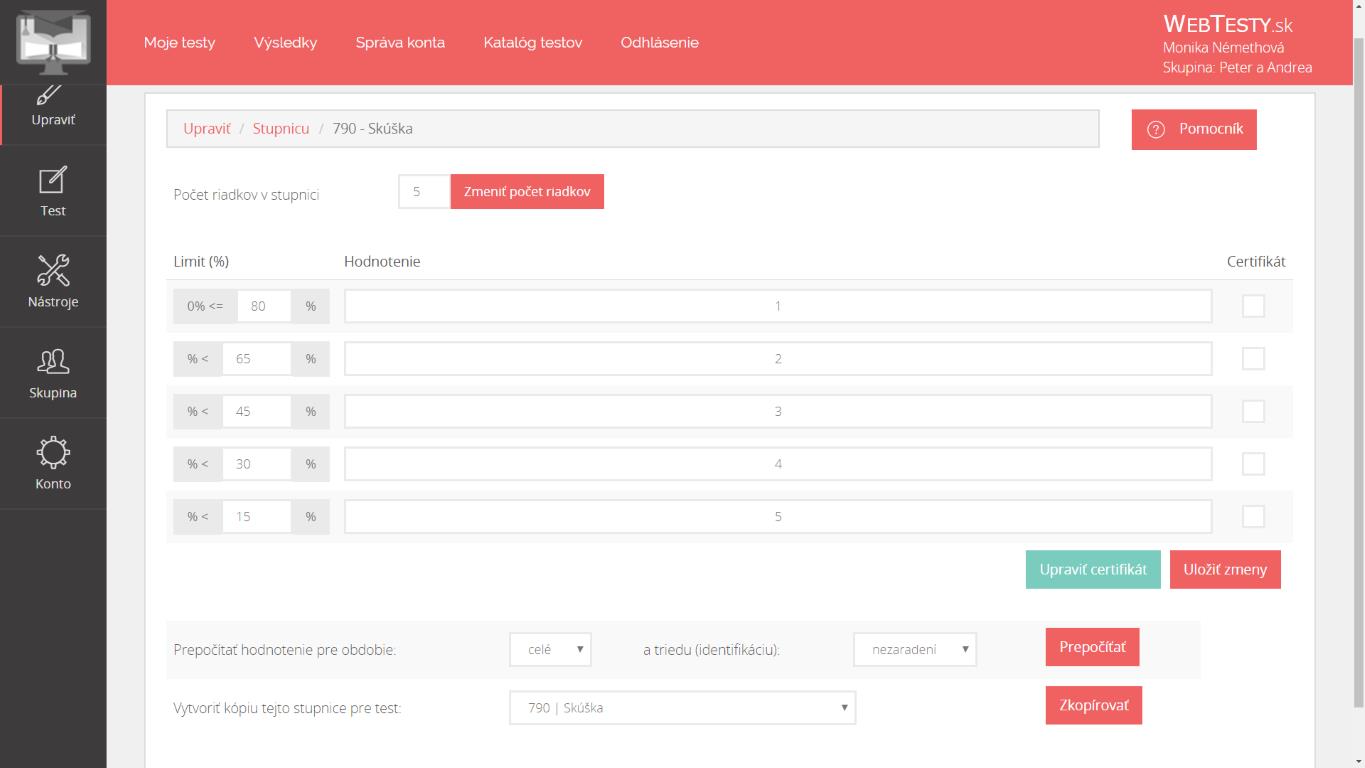
V tejto časti je možné prejsť aj k úprave certifikátu, čo je dostupné aj prostredníctvom nástroja „upraviť“ – „Certifikát“.Čo sa týka možnosti vytvorenia a úpravy certifikátu, je potrebné, aby mal používateľ, základné vedomosti z programovania, prípadne môže požiadať administrátorov webstránky o jeho vytvorenie.
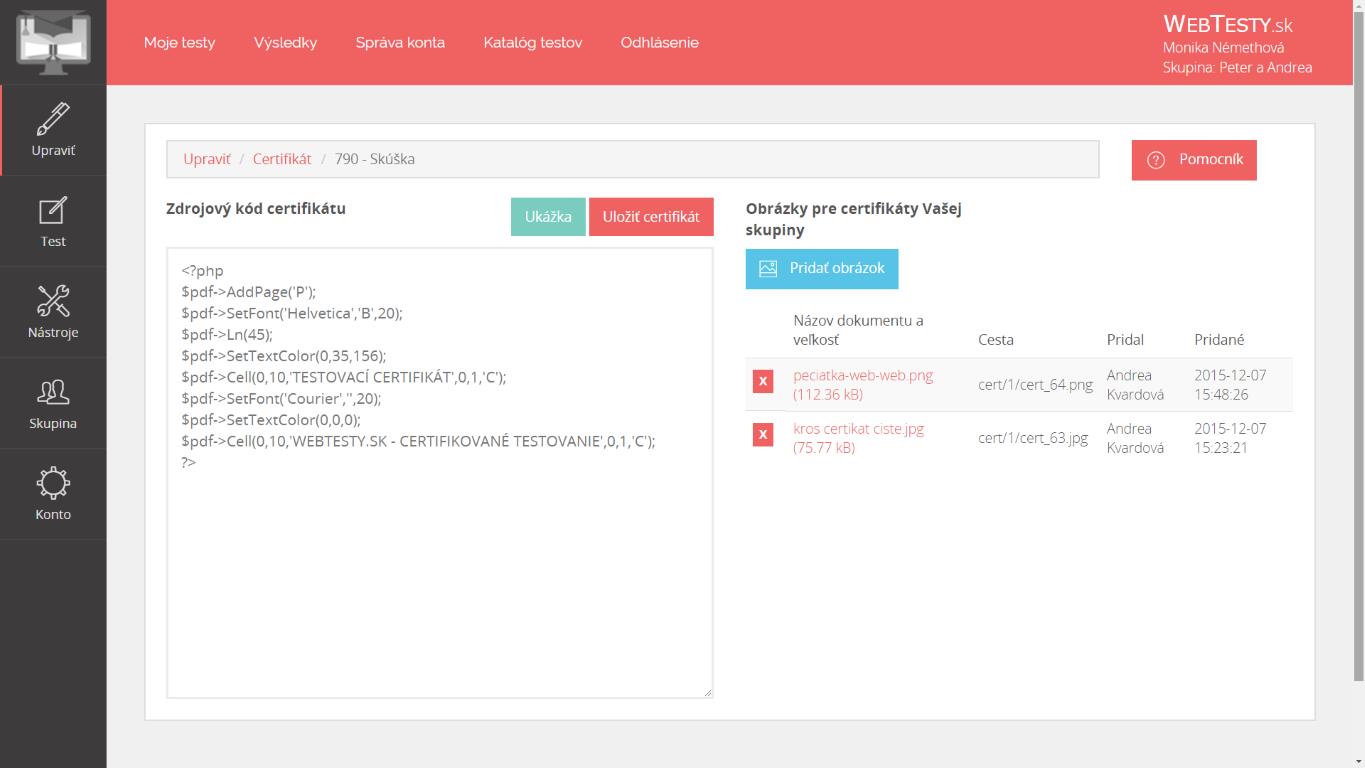
1.5.5 Rozsah otázok
V časti „Upraviť“ -> „Rozsah otázok“ používateľ nastavuje počet otázok, ktoré bude testovaná osoba môct zodpovedať. V zozname testov v „Moje testy“ zvolí test, ktorého rozsah chce upraviť. Ak rozsah otázok nedefinoval, testované osoby musia zodpovedať všetky testové otázky. Pokial chce, aby testovaní zodpovedali 10 otázok, ale samotný test obsahuje 20 otázok, rozsah jednoducho nastaví nasledovne. Najprv pridá rozsah prostredníctvom tlačidla „pridať rozsah“. Rozsah „od - do“ môže zadať do príslušných políčok, alebo nastaviť prostredníctvom posuvného panelu potiahnutím dolava/doprava. Všetky zmeny je potrebné uložiť.Rozsah otázok je možné keďykolvek zmeniť alebo vymazať. Používateľovi je v tejto časti k dispozícii aj zoznam testových otázok, ktorý mu pomáha pri určení rozsahu.
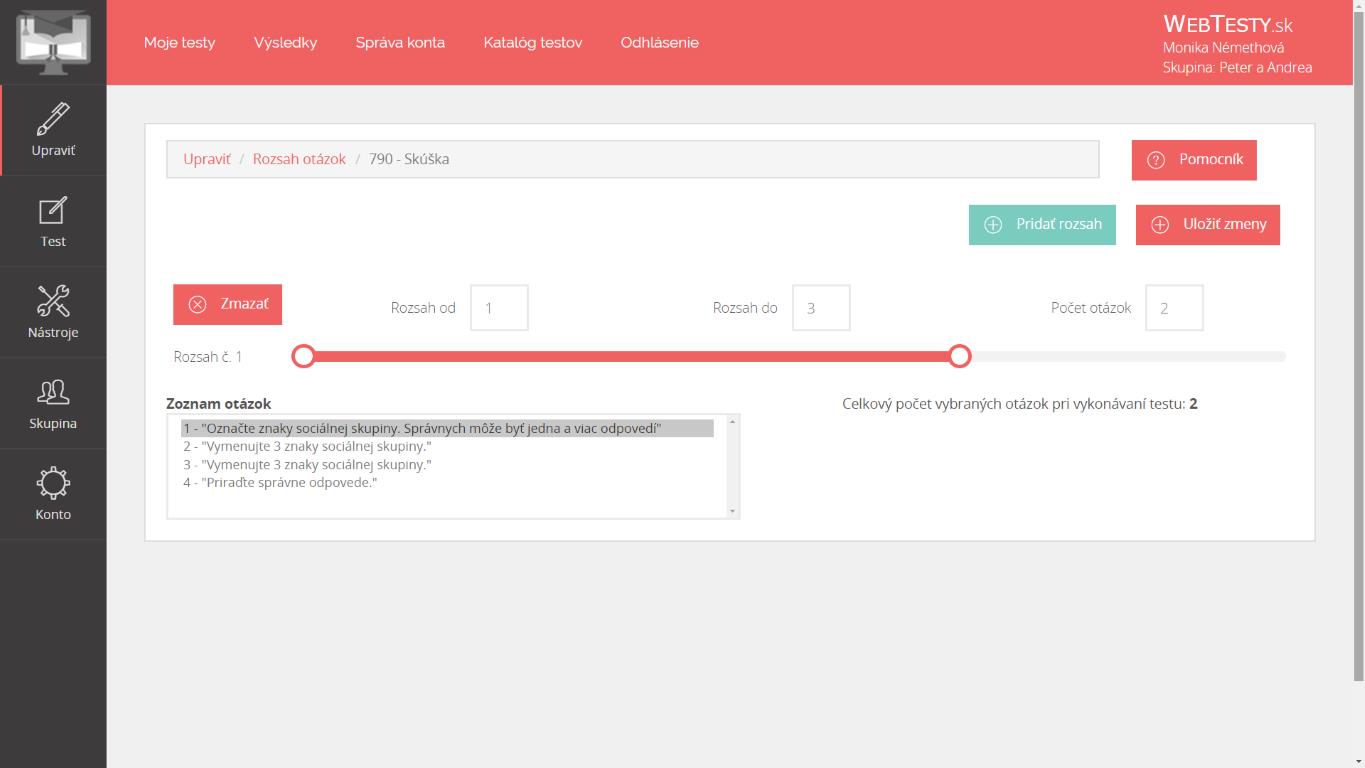
1. 10 Nástroje testu
Testy sú zdielané v rámci skupiny a každý člen skupiny môže vytvárať, editovať testy, alebo opravovať výsledky testov a pod.Testy môže používateľ premenovat prostredníctvom funkcie „Nástroje“ – >„Premenovať test“, poprípade kliknutím na názov testu pri úprave testových otázok.
Testy je možné kopírovať alebo spájať prostredníctvom nástrojov v „Spojiť/kopírovať testy“. Pri kopírovaní stačí jeden test označit a zadať názov testu v rámčeku a potvrdiť kopírovanie testu prostredníctvom tlačidla „Spojiť/kopírovať testy“. Ak chce používateľ spojiť dva alebo viac testov, je potrebné, aby pomocou klávesovej skratky "ctrl+klik" označil testy, ktoré chce spojiť, zadal názov testu do rámčeka a potvrdil ich spojenie, tak ako pri kopírovaní, pomocou tlačidla „Spojiť/kopírovať testy“.
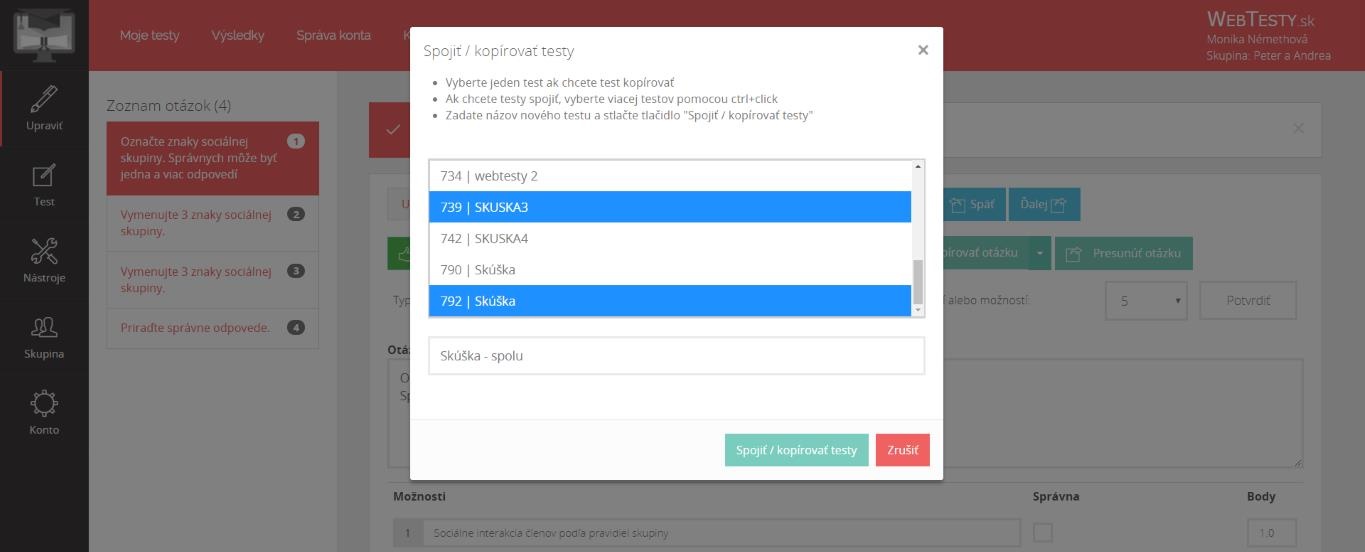
Funkcie „Exportovať test“ a „Importovať test“ v nástrojoch slúžia na prenos testov do rôznych skupín. Exportom sa prenáša test, niektoré parametre a stupnica k testu. Vyexportovaný súbor je možné importovať v ktorejkolvek inej skupine.
Jednotlivé testy je pomocou nástrojov možné skryť, ak ich používateľ nepoužíva. Skryté testy sa nebudú zobrazovať v zozname testov a ani vo výsledkoch a štatistikách.
Používateľ má aj možnosť vybraný test vyskúšať prostredníctvom nástroja „Test“ -> „Vyskúšať test“. Tento nástroj umožňuje učiteľovi nastaviť optimálny čas na vykonanie testu, prekontrolovať ho a vidieť, ako sa zobrazí testovanej osobe. Výsledky takto vykonaného testu sa nezobrazia vo výsledkoch ani v štatistikách.
Iba správca skupiny môže zverejniť testy v „Katalógu testov“. V časti „Test“ -> „Zverejniť test“ je potrebné zadať alebo vybrať základné informácie týkajúce sa zverejnovaného testu ako sú kategória, škola /organizácia/, rok a zdroj. Test sa zverejňuje v katalógu testov na stránke webtesty.sk.
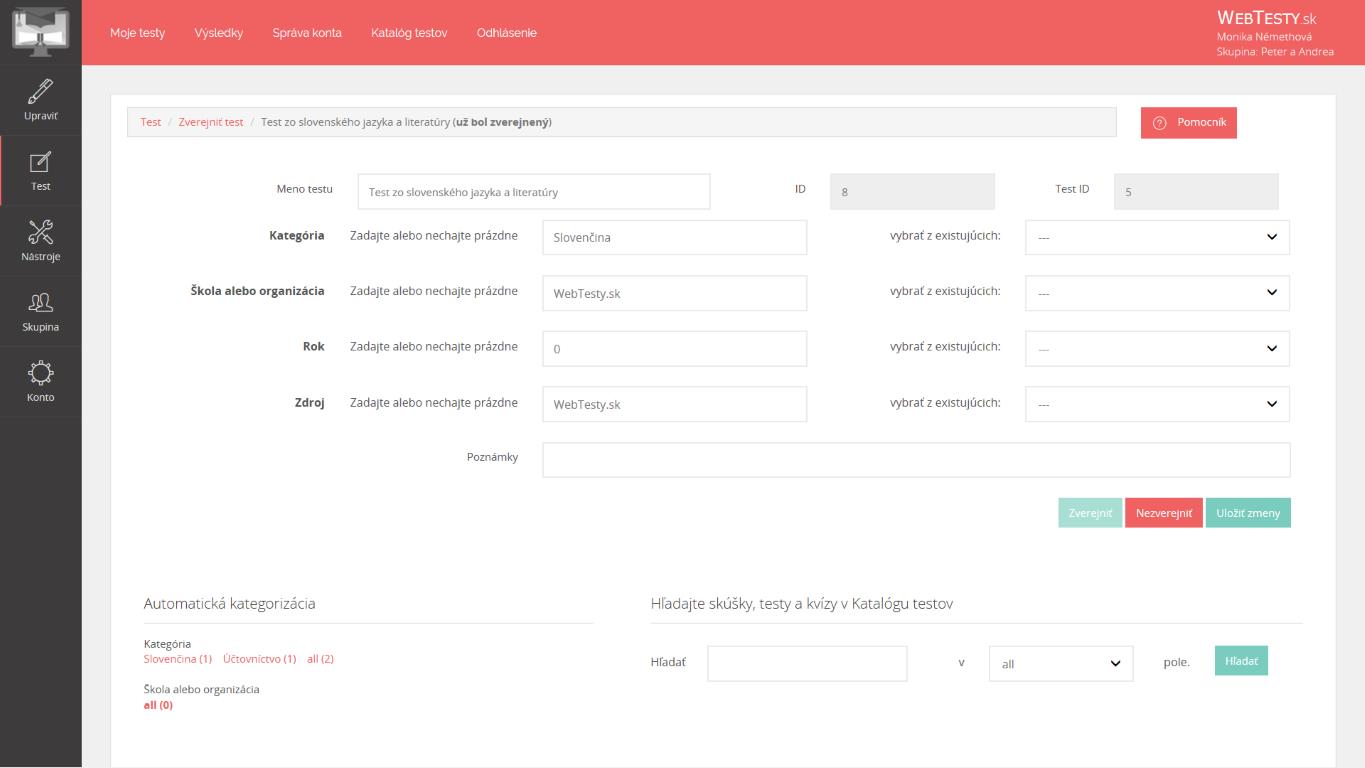
V rámci nástroja „Test“ aplikácia používateľovi ponúka tlač prázdneho testu alebo tlač správnych odpovedí pre papierovú formu testu.
1. 11 Študijné materiály
Prostredníctvom aplikácie WebTesty.sk je umožnené zverejňovať študijné materiály, ktoré je možné pridávať a spravovať pomocou nástroja „Skupina“ -> „Študijné materiály“. Všetky dokumenty sú zdielané v rámci skupiny. Maximálna velkosť jedného nahrávaného súboru je 10 MB. Podporované formáty dokumentov sú DOC, DOCX, PDF, TXT, PPT, PPTX, XLS, XLSX, ZIP a RAR.Dokument je možné nahrať prostredníctvom tlačidla „pridať nový dokument“. Všetky zmeny je potrebné uložiť prostredníctvom tlačidla „uložiť zmeny“. Jednotlivé dokumenty je možné vymazať pomocou tlačidla „ X “ v príslušnom riadku (v prípade, že nie je použiťý pre žiadny test). Ku každému dokumentu používateľ môže pridať popis (napr. názov predmetu, ktorého sa týka).
,
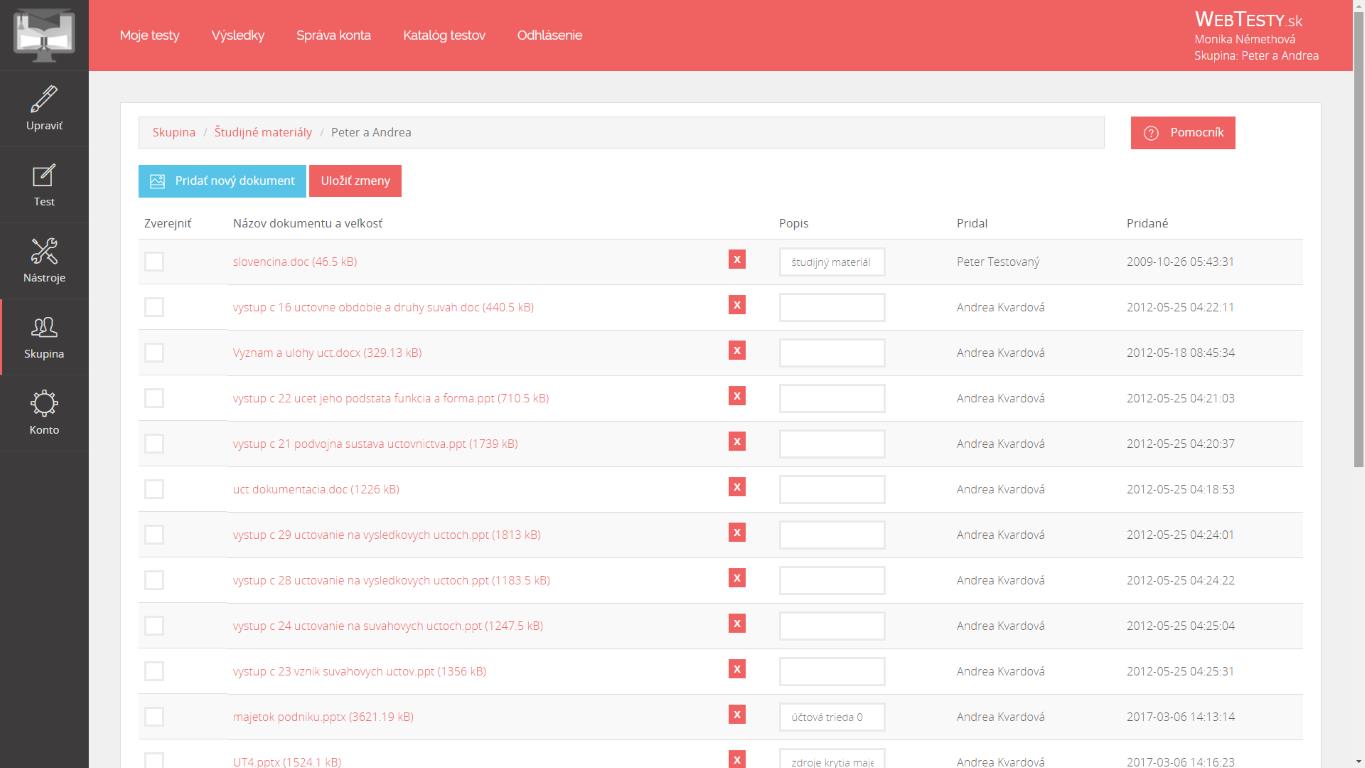
Ak chce používateľ zverejniť študijný materiál, musí si najprv zvoliť konkrétny test v „Moje testy“. Následne medzi študijnými materiálmi označí v stĺpci „zverejniť“ materiál, ktorý chce zverejniť a uloží zmeny.

Študijné materiály používateľ môže distribuovať konkrétnym osobám dvoma spôsobmi (v časti „Moje testy“):
- Priamy link na spustenie testu – ak je v základných parametroch zakázané vykonávanie testu, pri jeho spustení sa zobrazí zoznam študijných materiálov, ktoré je možné stiahnut.
- Priamy link pre študijné materiály – po kliknutí na odkaz sa zobrazí zoznam študijných materiálov, ktoré je možné stiahnuť.
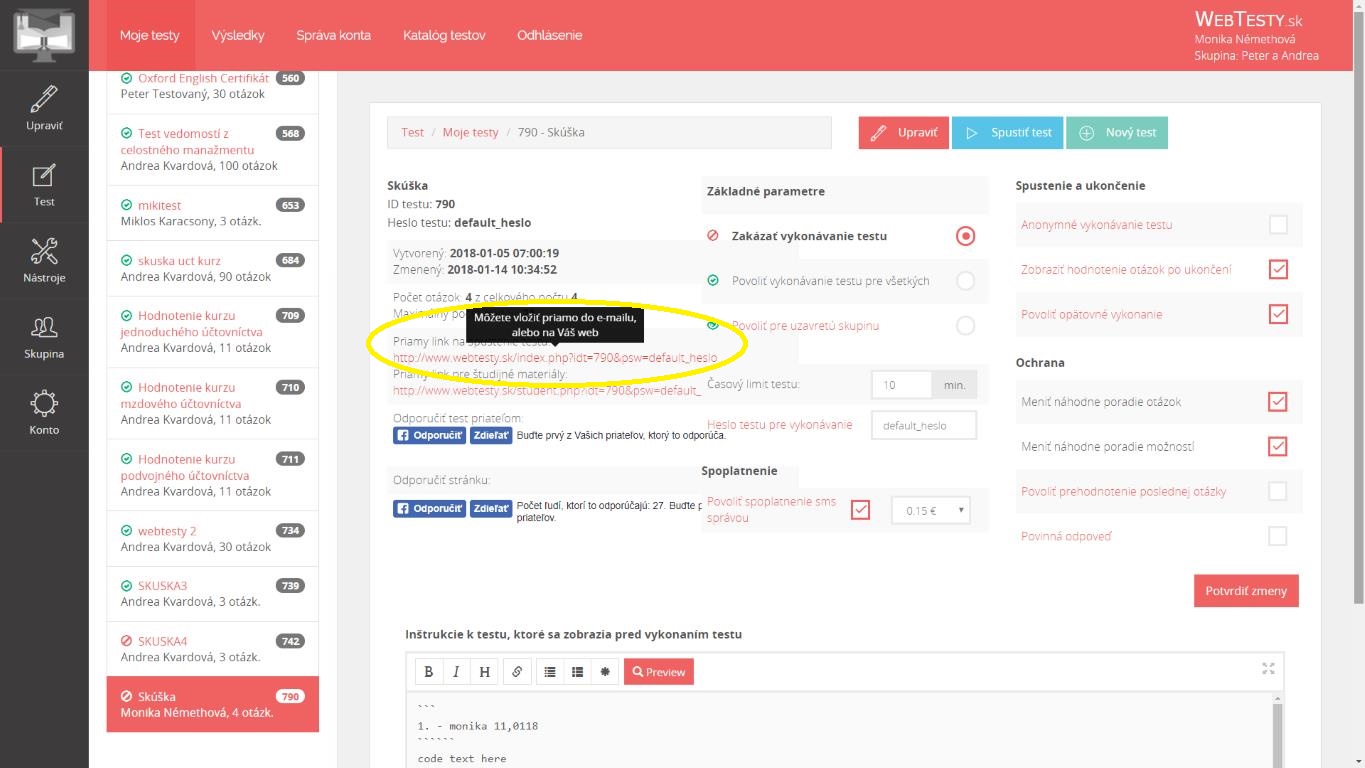
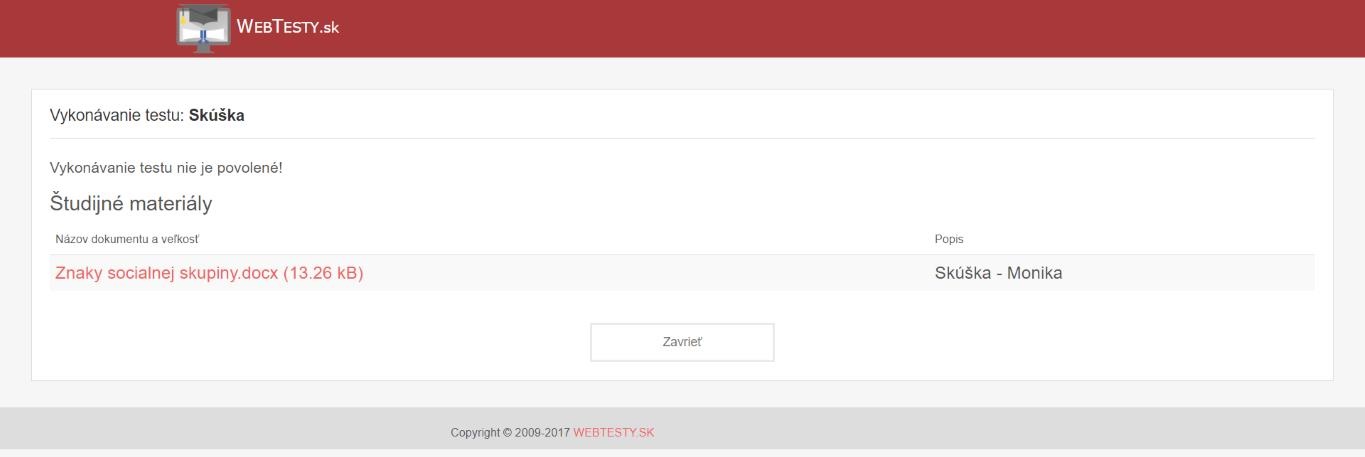
1. 12 Výsledky a štatistiky
Výsledky testov sú dostupné v časti „Skupina“ -> „Výsledky. Vo výsledkoch môže používateľ manuálne opraviť výsledky testovaných ludí v konkrétnom teste pre prípad, že by ich systém nevyhodnotil správne.V lavej časti sa nachádza filter, prostredníctvom ktorého sa dá nastaviť obdobie, v ktorom bol test vykonaný. Ďalej je potrebné zvoliť test, ktorého výsledky potrebuje používateľ zobraziť. V „ID (trieda)“ sa zobrazia skupiny ludí (prípadne tried). Vo výsledkoch potom používateľ môže prejsť jednotlivé vykonané testy a zmeniť:
- ID (trieda) – pokial testovaná osoba nezadala triedu alebo ju zadala nesprávne, používateľ ju môže zmeniť a tým testovanú osobu zaradiť do ľubovolnej triedy.
- e-mail testovanej osoby,
- vyhodnotenie otázky (dobre/zle),
- počet bodov.
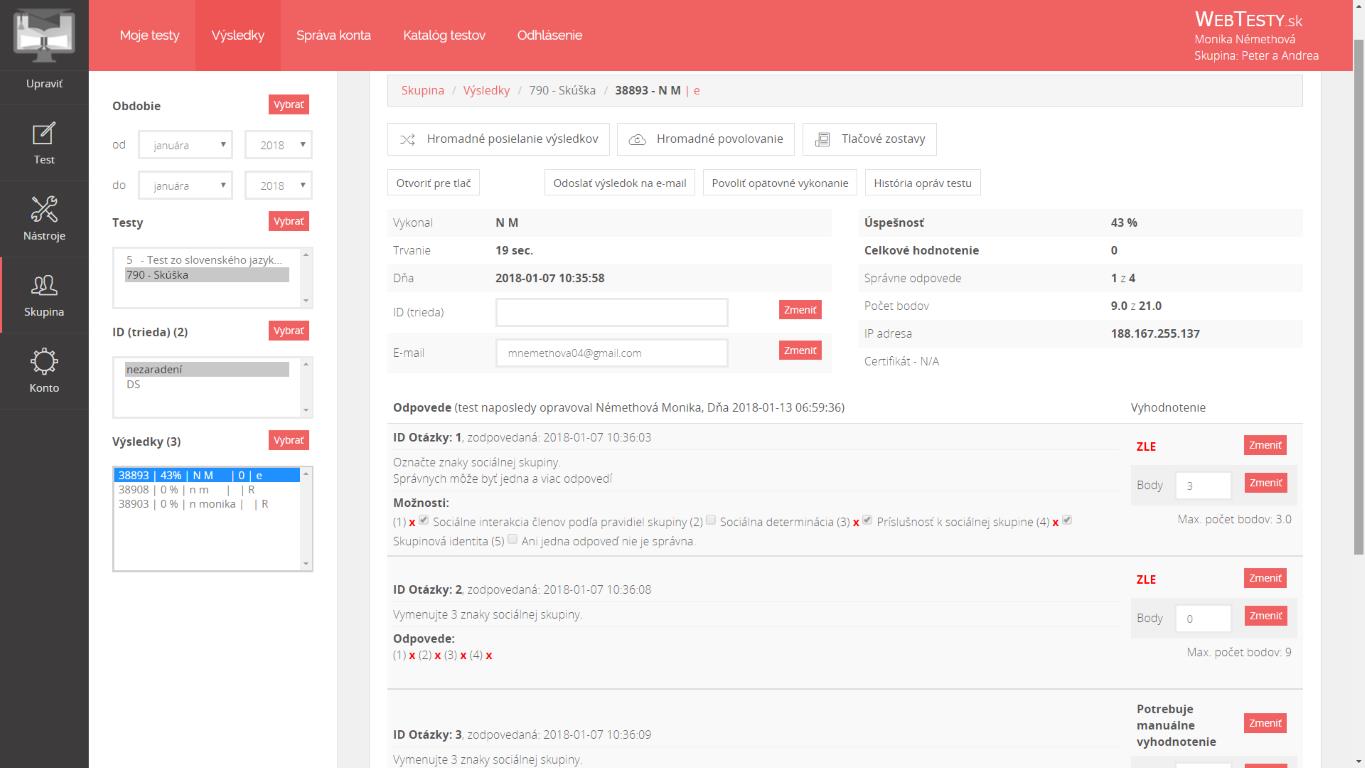
V hornej časti je zobrazené meno toho, kto test vykonal, trvanie testu a deň vykonania testu. V pravej hornej časti môže používateľ vidieť jeho úspešnost (v %), celkové hodnotenie, počet správnych odpovedí, počet bodov, IP adresu a udelenie certifikátu.
Takisto sa zobrazuje správnosť odpovede, udelený počet bodov, maximálny možný počet bodov za otázku a či bol test vykonaný po časovom limite. Otázky, na ktoré testovaný odpovedal po vypršaní časového limitu systém prideluje 0 bodov. Používateľ však môže aj tieto odpovede uznať, a body zmeniť.
Správnosť každej odpovede sa porovnáva s odpoveďou zadanou pri vytváraní testu exaktne alebo benevolentne (tolerujú sa rozdiely v interpunkcii, velkosti písmen a zbytočných medzerách). Pre vykonaný test je možné povoliť opätovné vykonanie konkrétnej osobe, ale aj pre celú triedu. Po opätovnom vykonaní testu sa výsledky za prvý test nestratia.
Používateľ má možnosť jednotlivo alebo hromadne odoslať výsledky testovaným osobám na e-mail, a povoliť opätovné vykonanie testu. Prostredníctvom funkcie „tlačové zostavy“ (vid obrázok ...) si môže zvoliť rôzne varianty tlače výsledkov v skupine.
V rámci funkcie „Otvoriť pre tlač“ môže ešte pred samotnou tlačou výsledky zoradiť podľa jednotlivých možností vzostupne alebo zostupne.
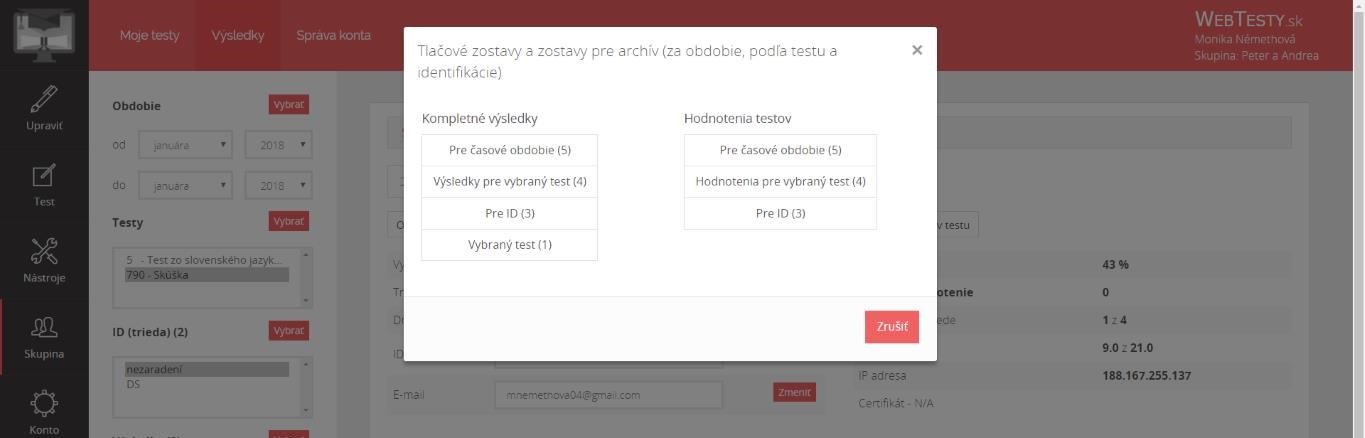
Štatistiky testov skupiny používateľ nájde v časti „Skupina“ -> „Štatistiky“. Po zvolení obdobia a ID (triedy) v príslušnom riadku zvoleného testu môže zobrazit nasledovné štatistické údaje:
- počet vykonaní testu,
- priemer úspešnosti v percentách,
- priemerné hodnotenie (známku),
- priemerný čas vykonania testu,
- relatívny a absolútny počet pre danú známku,
- priemerné bodové hodnotenie príslušnej otázky,
- kolko bolo správne a nesprávne zodpovedaných otázok v percentách
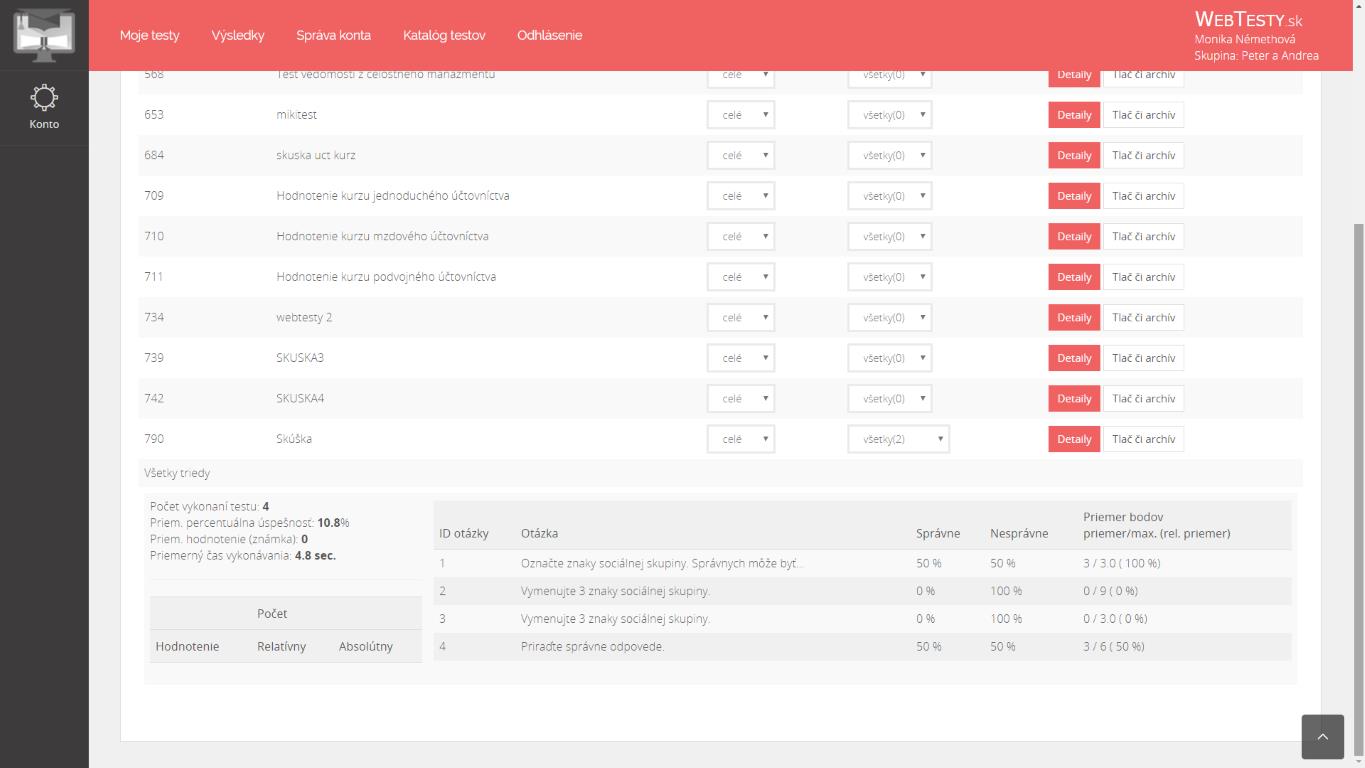
1.13 Spustenie testu
Po tom, čo testovaná osoba obdrží od používateľa (napr. profesor) potrebné údaje (ID testu a heslo), môže pristúpit k vykonaniu testu v časti „Spustiť test“. Test je možné spustiť aj priamo prostredníctvom priameho linku na spustenie testu, ktorý používateľ nájde v časti „Moje testy“.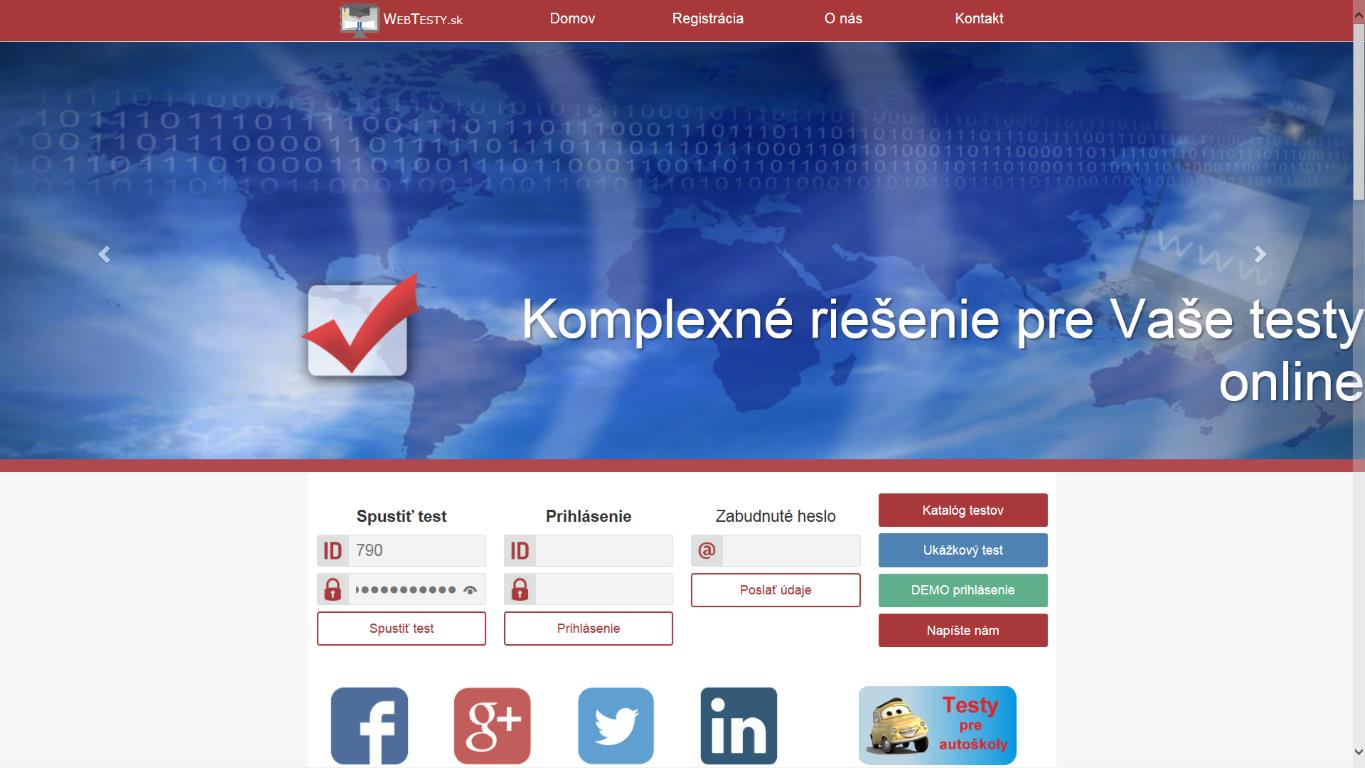
Po spustení sa testovanej osobe zobrazia inštrukcie pred vykonaním testu, počet otázok a trvanie testu. Po tom, ako zadá povinné údaje (meno a priezvisko) môže pristúpiť k vykonaniu testu.
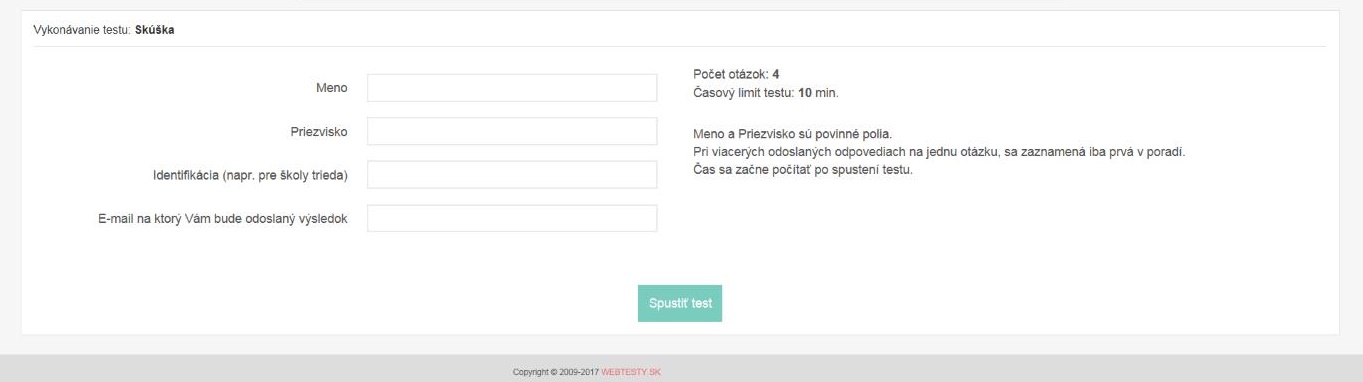
Ak používateľ povolí anonymné vykonanie testu, pred jeho spustením sa zobrazia iba inštrukcie k testu, počet otázok a trvanie testu. V tomto prípade nie je možné zadávat žiadne údaje o testovanej osobe.